Print Your Entire Excel Sheet in Seconds!

Are you struggling with the cumbersome task of printing your entire Excel worksheet? Whether it's for sharing information with colleagues, creating a hard copy for records, or preparing for a presentation, having a straightforward method to print out your work can save you a lot of time and reduce frustration. In this guide, we will walk you through the steps to print your entire Excel sheet in seconds, ensuring that your data looks precisely how you need it to on paper.
Preparing Your Excel Sheet for Printing


Before we dive into the printing process, it’s crucial to ensure your Excel worksheet is print-ready:
- Review the Layout: Make sure all data you want to print is within the printable area of your page. Excel’s “Page Break Preview” can help visualize this.
- Adjust Margins: Go to Page Layout > Margins and select a preset or customize it to fit your needs.
- Set Print Area: If you want to print only a specific part of your worksheet, define a print area under Page Layout.
Printing Your Excel Sheet


To print your entire Excel sheet:
- Open your Excel workbook and select the worksheet you want to print.
- Go to File > Print or press Ctrl + P on your keyboard.
- In the Print dialog:
- Under Printer, choose the correct printer from the drop-down list.
- Select Print Active Sheets to print the entire visible sheet.
- Check Scaling options like Fit Sheet on One Page or Adjust Scaling to suit your needs.
- Click on Print to start printing.
⚠️ Note: Depending on your printer settings, the final output might look different. Always preview your sheet before printing to avoid any surprises.
Using Advanced Printing Options

For those who need more control over how their Excel data is printed:
- Headers and Footers: Add headers or footers to include document titles, page numbers, or date/time.
- Page Order: Set the order of pages if you’re printing multiple sheets or a large workbook.
- Gridlines and Headings: Decide whether you want to show or hide these for clarity in your printout.
Troubleshooting Common Issues

Sometimes, printing in Excel doesn’t go as planned. Here are some solutions to common issues:
- Sheet Not Fitting on Page: Adjust scaling options or consider using landscape orientation or reducing font size.
- Incorrect Margins: Manually adjust margins from Page Layout or use the Ignore Print Areas option.
- Printer Communication Error: Ensure your printer is properly connected and turned on.
- Print Job Cancellation: If your print job cancels unexpectedly, try printing a test page first.
🛠️ Note: If problems persist, consider reinstalling your printer drivers or seeking IT support.
Conclusion

By following these steps, you’ll be able to print your entire Excel sheet in a manner that’s both efficient and error-free. Remember, the key to perfect printing lies in preparing your sheet properly, selecting the right printing options, and understanding how to troubleshoot when things don’t go as planned. With this knowledge in hand, you can produce professional-looking printouts that accurately represent your data, saving time and ensuring quality output.
How do I print only certain pages from my Excel worksheet?

+
To print specific pages, go to File > Print and under Settings, choose Print Selected Pages. Enter the page numbers you need.
Can I print in black and white to save ink?

+
Yes, in the print dialog box, you’ll find options to print in grayscale or black and white, which can help conserve ink.
What if I want to print different sheets from my workbook?
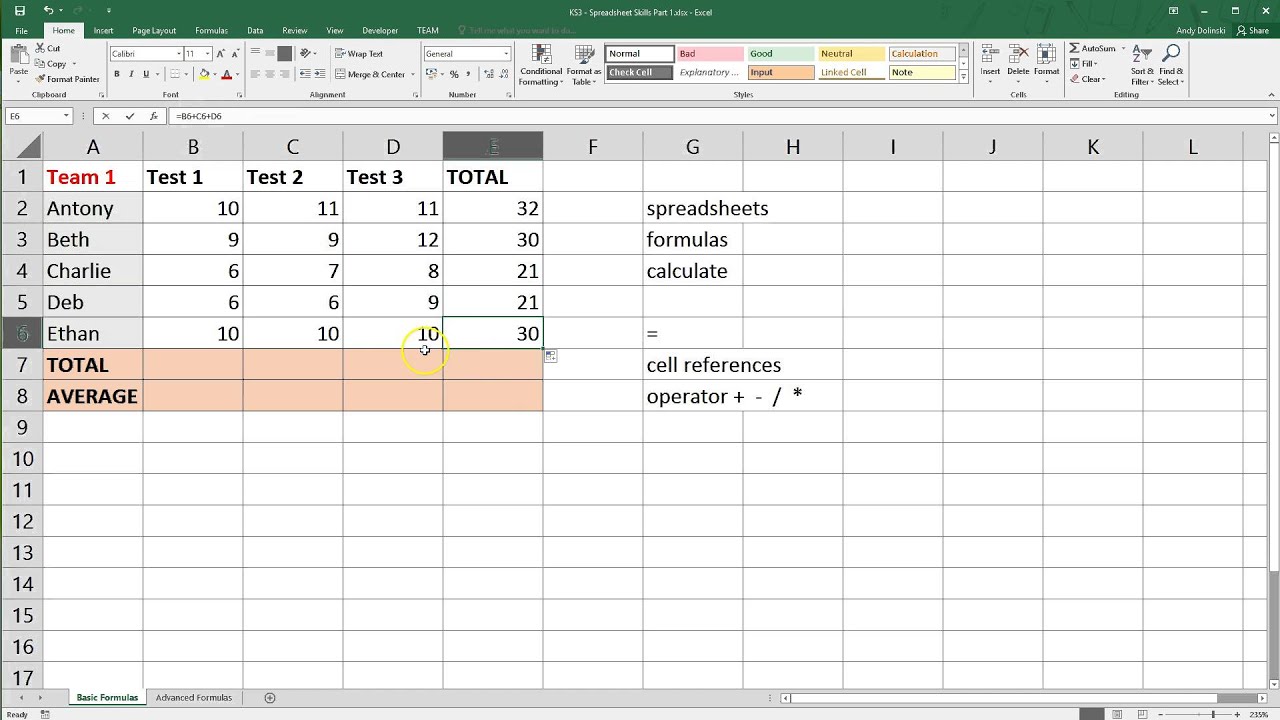
+
Select all the sheets you want to print by holding down Ctrl while clicking on each sheet tab, then proceed to print as usual.
Is there a way to print my Excel sheet as a PDF?

+
Absolutely, choose Save as PDF as your printer in the print dialog, or export your file directly to PDF format from File > Export.
How can I ensure my Excel charts print correctly?

+
Check the print settings to ensure the chart is set to print with the worksheet. You might also want to adjust scaling or consider printing charts separately if size is an issue.