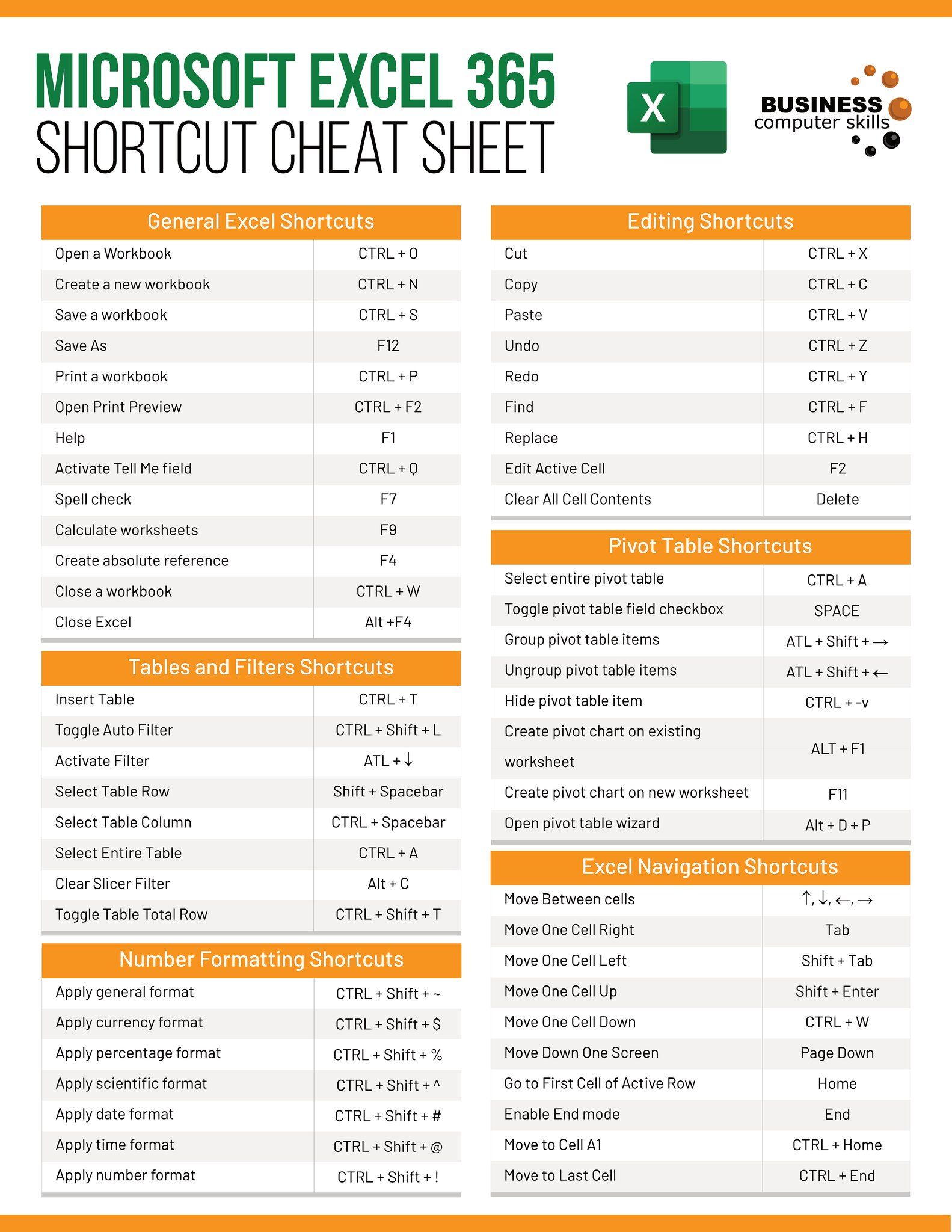5 Ways to Copy Specific Rows in Excel Easily

Microsoft Excel remains one of the most powerful and widely used tools for data manipulation and analysis. Whether you're dealing with financial reports, managing databases, or simply organizing information, knowing how to efficiently copy specific rows in Excel can significantly boost your productivity. In this comprehensive guide, we'll explore five methods to accomplish this task, ensuring you have the skills to manage your data more effectively.
Using the Filter Function

The Filter feature in Excel is an excellent way to isolate and copy specific rows based on set criteria. Here’s how you can do it:
- Select the header row of your data range.
- Go to Data tab and click Filter. Drop-down arrows will appear in each column header.
- Click the arrow in the column you want to filter by, then choose the criteria for which you want to copy rows.
- Once filtered, you can easily copy the visible rows:
- Highlight the visible cells by clicking on the first cell and Shift+clicking the last.
- Right-click and choose Copy or press Ctrl + C.
- Select the destination cell and paste.
💡 Note: Ensure you are only copying the visible cells to avoid capturing hidden data as well.
Utilizing Advanced Filtering

Advanced filtering provides more complex criteria for copying specific rows:
- Select your data range.
- Go to Data > Advanced.
- Choose ‘Copy to another location’.
- Define your criteria range or use formulas to filter rows.
- Specify the destination range for the filtered rows.
🔍 Note: Advanced filtering allows for complex operations like copying rows based on multiple criteria or formulas.
Using the Find and Replace Feature

Find and Replace can help if you need to copy rows containing specific text:
- Press Ctrl + F or go to Home > Find & Select > Find.
- Enter your search criteria.
- After selecting ‘Find All’, you can highlight all found entries and copy them.
VBA Macro for Custom Copying

For more advanced or repetitive tasks, a VBA Macro might be the solution:
Sub CopySpecificRows()
Dim rng As Range, cell As Range, criteria As Variant
criteria = “YourCriteriaHere” ‘ Change this to your criteria
Set rng = ActiveSheet.UsedRange
For Each cell In rng.Columns(1).Cells ’ Assume the column to search is the first one
If cell.Value = criteria Then
cell.EntireRow.Copy Destination:=Sheets(“Sheet2”).Range(“A” & Rows.Count).End(xlUp).Offset(1, 0)
End If
Next cell
End Sub
Copy this macro into a new module within Excel’s VBA editor:
- Open Excel VBA editor (Press Alt + F11).
- Insert a new module (Insert > Module).
- Paste the code into the module.
- Modify the criteria to match what you want to search for.
- Run the macro by pressing F5 or from Excel (Developer Tab > Macros > Run).
🛠 Note: This macro copies rows based on a single criteria from Column A to the next available row in Sheet2.
Copy and Paste with Conditions

Sometimes, all you need is a quick way to copy rows that meet certain conditions:
- Select your data range.
- Use Excel’s conditional formatting to highlight the rows you want to copy.
- Press Ctrl + G, click Special, then select Visible cells only.
- Copy these rows and paste them into your desired location.
The methods described above provide a range of options from simple to complex for copying specific rows in Excel. Whether you need to quickly filter data or automate your workflow with VBA, there's an approach suited for every level of user. By mastering these techniques, you'll unlock new levels of productivity and data management capabilities in your daily tasks.
Can I use these methods with Excel Online?

+
Most methods, including Filter and Find & Replace, work in Excel Online. However, VBA Macros are not supported in the web version of Excel.
What if I want to copy rows based on values in multiple columns?

+
For multiple column conditions, the Advanced Filter or VBA Macros are your best options to combine criteria from different columns.
How can I avoid copying hidden rows when using filter?
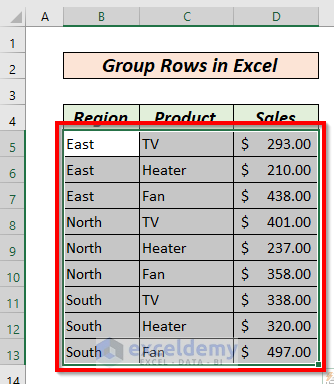
+
When copying filtered rows, only the visible cells will be copied if you use the ‘Visible cells only’ option when selecting for copy (Ctrl+G, then Special > Visible cells only).