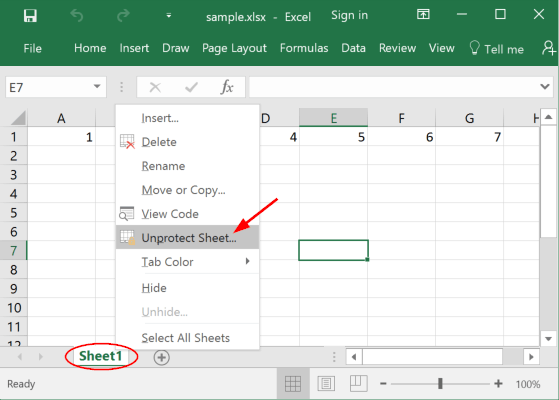Convert Word Documents to Excel Sheets Easily

Converting Word documents into Excel sheets can be an incredibly useful skill, especially for managing data that needs to be organized, analyzed, or presented in a tabular format. Whether you're dealing with financial reports, inventory lists, or even contact lists, converting text into a spreadsheet can streamline your workflow, allowing for easier manipulation, analysis, and visualization of data. This blog post will guide you through the various methods of converting Word documents to Excel sheets, exploring both manual and automated techniques to ensure you find a solution that fits your specific needs.
Understanding the Conversion Process

Before diving into the how-to, it's beneficial to understand what the conversion process entails:
- Structure Identification: Recognizing where tables or lists begin and end within your Word document.
- Data Formatting: Ensuring that the data in your Word document is in a format that Excel can easily interpret.
- Manual vs. Automated Conversion: Deciding whether to manually input data or use software tools for automated conversion.
Manual Conversion Techniques
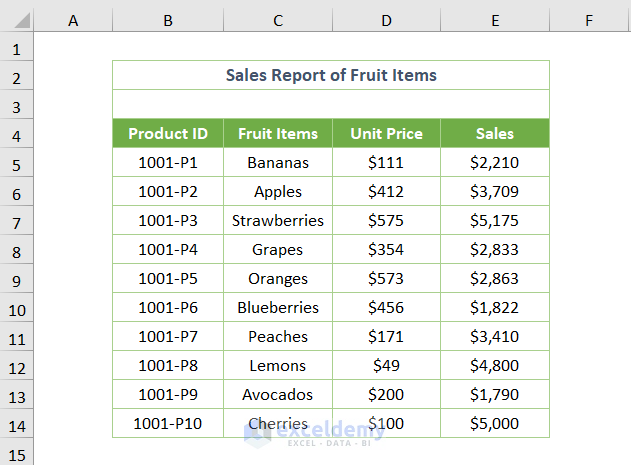
Here are the steps for manually converting a Word document into an Excel sheet:
Copy and Paste

The simplest way to convert data is by copying and pasting:
- Open your Word document and highlight the table or text list you want to convert.
- Right-click, select 'Copy' or press Ctrl + C (Windows) or Command + C (Mac).
- Open Excel, click on the cell where you want to paste the data, then right-click and select 'Paste' or press Ctrl + V (Windows) or Command + V (Mac).
🌟 Note: This method works best for simple tables or lists, but for more complex structures, consider other options.
Using Delimiters

For data that isn't already in a table:
- Replace the spaces, tabs, or any other character used as a separator with commas or another delimiter in the Word document.
- Copy the now-delimited text into Excel's first cell.
- Use the Text to Columns feature in Excel (under the Data tab) to split the text into columns based on the delimiter.
Automated Conversion Tools

Word’s Built-in Conversion

Word has a built-in feature for converting tables to Excel:
- Open the Word document with the table you want to convert.
- Highlight the table.
- Go to the Insert tab in the Ribbon and click on Table > Convert Text to Table.
- Right-click on the table and select AutoFit > AutoFit to Contents.
- Now, select Copy or use the shortcut to copy the entire table.
- Paste it into an Excel sheet.
Using Online Conversion Services

There are numerous online tools that can convert Word documents to Excel:
- Smallpdf
- Zamzar
- Convertio
📌 Note: When using online tools, be cautious of data privacy and ensure the service complies with your security standards.
VBA Macro in Excel

If you’re comfortable with VBA, you can write a macro to import data from Word:
Sub ImportFromWord() Dim wordApp As Object Dim wordDoc As Object Dim tbl As Object Dim row As Object Dim col As Object Dim i As Integer, j As Integer Dim ws As WorksheetSet wordApp = CreateObject("Word.Application") wordApp.Visible = False Set wordDoc = wordApp.Documents.Open("C:\Path\To\Your\Document.docx") Set ws = ThisWorkbook.Sheets("Sheet1") i = 1 For Each tbl In wordDoc.Tables For Each row In tbl.Rows j = 1 For Each col In row.Cells ws.Cells(i, j).Value = col.Range.Text j = j + 1 Next col i = i + 1 Next row Next tbl wordDoc.Close False wordApp.Quit
End Sub
Advanced Techniques

Using Python or Other Scripting Languages

Python, with libraries like pandas or python-docx, can automate the conversion process:
import pandas as pd from docx import Document
doc = Document(‘path_to_your_document.docx’) data = [] for table in doc.tables: for row in table.rows: data.append([cell.text for cell in row.cells]) df = pd.DataFrame(data) df.to_excel(‘output.xlsx’, index=False)
Key Considerations for Conversion

Formatting and Data Integrity

- Ensure that data is not lost or altered during conversion.
- Check for correct data alignment in rows and columns.
- Maintain original formatting where possible.
Final Thoughts

In this extensive guide, we’ve explored a multitude of methods to convert Word documents to Excel sheets, ranging from manual to automated solutions. Depending on the complexity of your documents and your comfort with technology, different approaches might be more suitable for your needs. Remember, each method has its pros and cons:
- Manual Conversion: Offers flexibility but is time-consuming and error-prone if the document is complex.
- Automated Tools: Saves time but might not always capture formatting nuances or specific table structures.
- Scripting and Macros: Highly customizable but requires technical know-how.
Choosing the right method will depend on the frequency of conversion, the volume of data, and the nature of the data in your Word documents. Whether you're dealing with simple lists, complex tables, or even unstructured data, there's a solution out there to streamline your work, enhancing productivity and ensuring data integrity. The key is to experiment with different techniques to find what best suits your workflow, ensuring that your data management becomes more efficient and less error-prone.
What if my Word document has multiple tables?

+
For multiple tables, you can either copy and paste each table into separate sheets or use scripts that can identify and convert multiple tables to different sheets within one Excel file.
Can I convert non-tabular data?

+
Yes, although it requires more manual intervention. You can structure your data into a table in Word or use text-delimitation techniques before importing into Excel.
Is it possible to maintain formatting during conversion?

+
Formatting can be challenging to preserve. For critical formatting, consider manual conversion or use of VBA macros that can replicate some of the Word formatting into Excel.