Recover Your Excel Sheets: Simple Techniques That Work

Ever found yourself staring at the dreaded "File not found" or "File corrupted" message for your Excel workbook? Don't panic; recovering your Excel sheets can be a surprisingly straightforward process. This guide will walk you through various techniques that can help you rescue your important data with minimum hassle.
The Importance of Backup

Before diving into recovery techniques, it’s crucial to understand the importance of regular backups. While Excel files can occasionally become corrupt or go missing, having a backup can save you from data loss. Here are some tips for setting up an effective backup system:
- Use OneDrive or other cloud storage solutions that automatically back up your files.
- Set up automatic file backup software to save changes to your Excel files regularly.
- Create external backups on a USB drive or a network storage solution.
- Consider saving your Excel files in multiple locations for redundancy.
💾 Note: A backup strategy not only protects against file corruption but also ensures data availability in case of hardware failure or theft.
Checking For Temporary Files

If Excel crashes while you’re working, temporary files might still contain your unsaved work. Here’s how to locate and recover these files:
- Open File Explorer.
- Navigate to the AppData folder usually found in your user directory.
- Search for files with extensions like .xls, .xlsx, .xlsm, or .tmp, focusing on the files created recently.
- Look in folders like C:\Users[YourUsername]\AppData\Roaming\Microsoft\Excel</em> or similar.
| File Type | Description |
|---|---|
| .xls | Excel 97-2003 workbook |
| .xlsx | Excel 2007+ workbook |
| .xlsm | Excel 2007+ workbook with macros |
| .tmp | Temporary file created by Excel |

📄 Note: Temporary files are automatically created by Excel and can provide a snapshot of your work before a crash.
Using Excel’s Built-in Tools
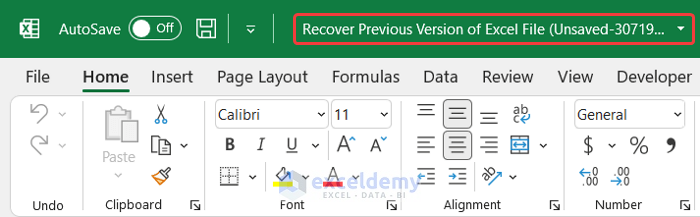
Excel includes features designed to help you recover your work:
- AutoRecover - Ensure this feature is enabled by going to File > Options > Save, and checking “Save AutoRecover information every [x] minutes.”
- Recover Unsaved Workbooks - Go to File > Info > Manage Workbook > Recover Unsaved Workbooks to find recently closed, unsaved files.
- Open and Repair - When opening an Excel file, click the dropdown arrow next to the Open button, then select “Open and Repair” to fix corruption issues.
Advanced Recovery Techniques

If the above methods fail, consider these more advanced techniques:
- Using third-party recovery software like Stellar Data Recovery or ExcelFix which specializes in Excel file recovery.
- Export data from corrupted files to a new workbook by copying data manually or using Excel’s built-in export options.
- If your workbook contains VBA macros, ensure they are enabled or run a VBA macro repair tool.
- Revert to a previous version by using the File History feature in Windows if enabled, or Version History in OneDrive.
🛠️ Note: Some advanced recovery tools might alter the structure of your data, so always save recovered files to new locations to avoid overwriting the original.
Data Recovery from Network

Often, workbooks are shared or stored on network drives. Here are ways to recover your Excel data from a network environment:
- Contact your IT department to see if there are any backups available for shared drives or network servers.
- Use network recovery tools designed for enterprise environments, which can be expensive but effective.
- Look into shadow copies, which are backups of files automatically created by Windows on network locations.
Final Considerations for Excel Recovery

Having explored various methods to recover your Excel sheets, the process can be simple and effective. By prioritizing regular backups, you can mitigate the risk of data loss. Whether using Excel’s built-in recovery features or resorting to more advanced techniques, there are always options available to retrieve your crucial data.
What should I do if Excel is showing a ‘corrupt file’ error?

+
Try opening the file with ‘Open and Repair’, copy the contents to a new workbook, or use third-party recovery tools.
Can I recover an Excel file if I accidentally deleted it?

+
Yes, check the Recycle Bin, use Windows File History if enabled, or employ a data recovery software to retrieve deleted files.
How often should I backup my Excel workbooks?

+
Aim for at least daily backups, especially if you frequently work on critical data.