Convert Small to Capital Letters in Excel Easily

When working with large datasets in Excel, you often encounter the need to standardize text entries to improve data consistency. One common task is converting small letters to capital letters, which can streamline data analysis, improve readability, and align with formatting standards. Here's how you can achieve this transformation using a couple of straightforward methods in Microsoft Excel.
Method 1: Using Excel's Built-in UPPER Function

Excel offers a simple built-in function known as UPPER() to change text to uppercase:
- Select the cell where you want the uppercase text to appear.
- Type the formula
=UPPER(cell reference). For example, if A1 contains the text you want to capitalize, you would enter=UPPER(A1)in the destination cell. - Press Enter. The content of A1 will now be displayed in uppercase in the selected cell.
🔍 Note: The UPPER function does not modify the original cell; it creates a new entry with the uppercase text. You can reference or copy this result as needed.
Method 2: Excel's Flash Fill
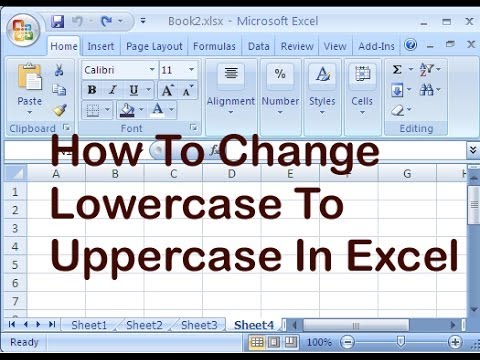
Microsoft introduced Flash Fill in Excel 2013 to automate data entry based on patterns you provide:
- Type the first instance of text in uppercase in the column adjacent to your data.
- Hit Enter and start typing the second instance below the first. Excel will detect the pattern.
- Press
Ctrl + E, or Excel might suggest Flash Fill automatically, where you can press Enter to accept. - Your entire column should now be filled with uppercase versions of your data.
🔥 Note: Flash Fill learns from your actions, making it highly effective for repetitive transformations but use it cautiously for accuracy.
Method 3: VBA Macro for Large Datasets

If you're dealing with extensive lists or need this operation regularly:
- Open the VBA Editor (Alt + F11), insert a new module, and paste the following code:
Sub ConvertToUppercase()
Dim cell As Range
For Each cell In Selection
cell.Value = UCase(cell.Value)
Next cell
End Sub
|

- Select the range you want to convert, run the macro, and all text will be capitalized in place.
⚙️ Note: This method is more permanent; be sure to save your workbook before running the macro to avoid unintended data loss.
Additional Tips

- Partial Capitalization: If you need to capitalize only specific parts of a text string, consider using a combination of Excel functions like
PROPER,LEFT, andMID. - Keyboard Shortcuts: Familiarize yourself with Excel’s keyboard shortcuts for quicker operations.
The ability to convert text to uppercase in Excel is not only about formatting; it enhances data integrity and usability. Each method discussed has its advantages depending on the context. UPPER() and Flash Fill are excellent for occasional use or simple datasets, while VBA macros are better suited for larger, repeated tasks. Knowing these techniques allows you to adapt to various data handling needs, improving your efficiency and productivity with Excel.
Can I use these methods on the entire sheet at once?

+
No, these methods require you to select or specify the cells manually. However, VBA macros can automate the process for selected ranges or the entire worksheet if properly coded.
How can I undo the conversion if I make a mistake?

+
With Flash Fill and the UPPER function, the original data remains unchanged; you simply adjust or delete the formula. For VBA macros, use Excel’s Undo feature immediately after running the macro or restore from a saved version of your workbook.
What if I only need to capitalize the first letter of each word?

+
Use the PROPER() function in Excel, which capitalizes the first letter of each word within a text string.



