5 Easy Steps to Copy Excel 2010 Sheet into Email

In today's digital work environment, efficient communication and document sharing are paramount for productivity. Microsoft Excel 2010 is a staple software in many offices, and knowing how to integrate its data into email communications can streamline your workflow significantly. Whether you're reporting to team members, presenting data to stakeholders, or simply sharing information, these five easy steps will teach you how to copy an Excel 2010 sheet into an email. Let's dive into the steps that will make this task as effortless as possible.
Step 1: Open and Select the Excel Sheet

Begin by opening your Excel workbook containing the data you wish to share via email. Navigate to the specific worksheet you want to export:
- Ensure that the worksheet is active (by clicking on it).
- Adjust the visibility of columns, rows, and cells, if necessary, to show only the relevant data for your email.
- Select the range of cells you intend to copy. You can either click and drag over the cells or press Ctrl + A to select the entire sheet.
Step 2: Copy the Selected Data

With the cells selected, proceed with the copying process:
- Press Ctrl + C on your keyboard, or right-click on the selected area and choose 'Copy' from the context menu.
💡 Note: Ensure that you only select the data you wish to share. Unnecessary rows or columns can clutter your email.
Step 3: Compose Your Email

Now, open your preferred email service provider or client, such as Microsoft Outlook:
- Create a new email or reply to an existing one.
- Position your cursor in the body of the email where you want the Excel sheet to appear.
- Paste the copied Excel data by pressing Ctrl + V or by right-clicking and choosing 'Paste' from the context menu.
Step 4: Adjust the Pasted Data
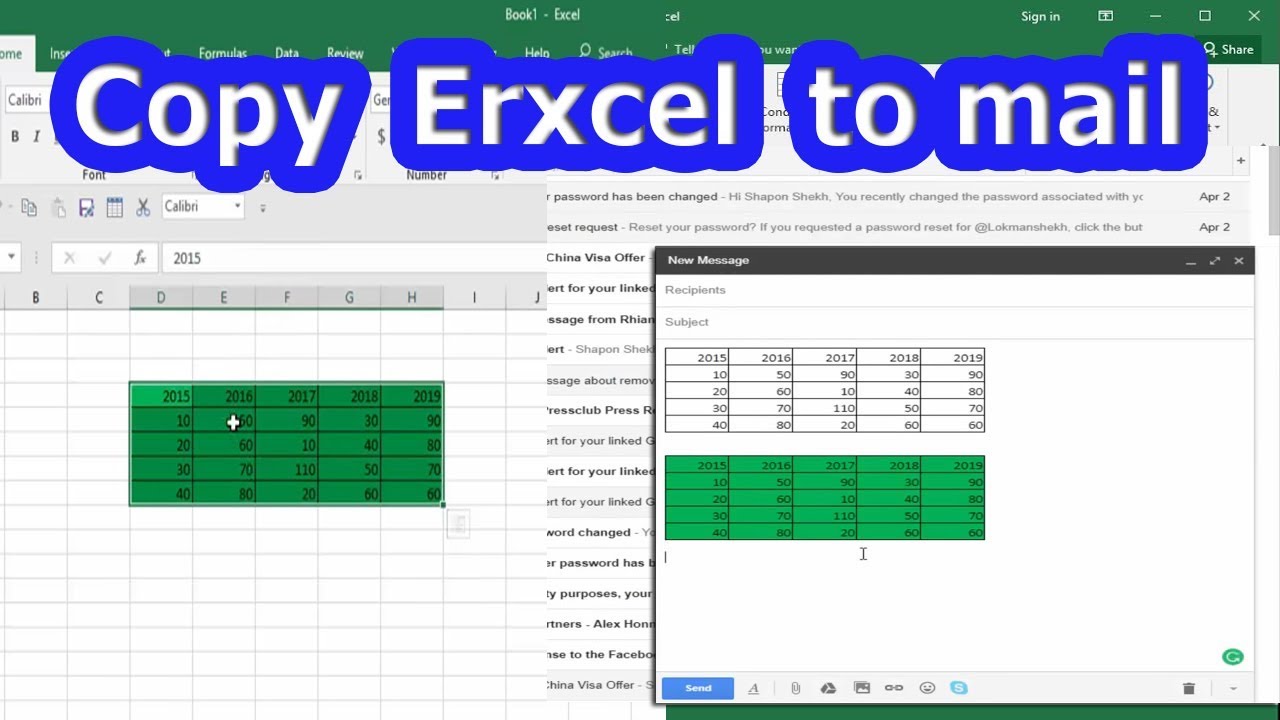
After pasting, you might need to make some adjustments:
- The data might come through with or without formatting. Use the 'Paste Options' icon that appears when you paste to choose how you want the data to look in your email. Options often include:
- Keep Source Formatting
- Match Destination Formatting
- Use Destination Styles
- Keep Text Only
- Resize columns or rows if necessary by adjusting the borders in the email body.
- If you require further customization, right-click on the pasted data to explore formatting options.
Step 5: Finalize and Send

Complete the email with:
- Subject line clarity to convey the purpose of the email.
- A brief explanation or context for the data you are sharing.
- Any additional information or instructions for the recipient.
- Attachments if you need to send the original Excel file as well.
Once you have reviewed your email, go ahead and send it.
These steps not only demonstrate how easy it is to share Excel data in an email but also underscore the importance of data presentation and clarity. By providing clear, formatted data in an email, you increase the likelihood that your audience will quickly understand the information you're sharing. Remember, efficiency in communication is all about giving context in an organized manner.
Share this guide with your colleagues or anyone who might benefit from enhancing their workflow with these simple yet effective steps for integrating Excel into email communications.
Can I copy the entire Excel workbook into an email?

+
No, copying an entire workbook into an email is impractical due to the limitations of email and the unwieldy nature of the workbook format. Instead, select and copy specific sheets or ranges of cells as needed for clear and concise communication.
What if the formatting looks different after pasting?

+
Use the ‘Paste Options’ feature right after pasting to choose how you want the data to look. Options like ‘Keep Source Formatting’ should maintain your original Excel formatting within the email.
How can I make the data interactive in the email?

+
While email services don’t typically support interactive Excel features directly, you can include brief explanations or hyperlinks to an online version of your Excel sheet for interactive elements like sorting or filtering.
Is there a limit to the size of the data I can paste into an email?

+
Yes, there are size limitations when pasting data into emails. The larger the data set, the more likely it is to run into issues with email size limits, readability, and load times. Consider breaking large datasets into smaller, more digestible pieces.



