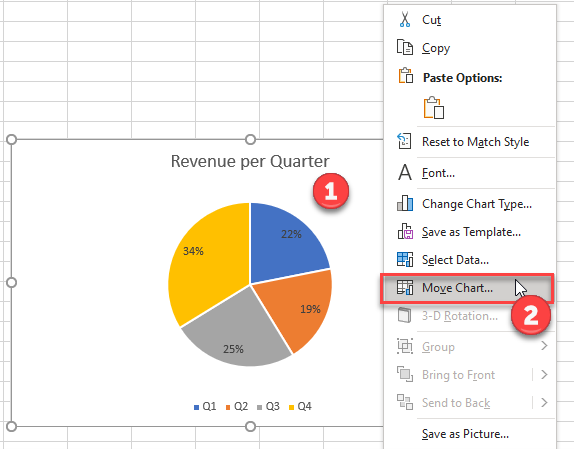5 Simple Steps to Convert Excel Sheet to PDF

Converting an Excel spreadsheet to a PDF format can be a crucial task for various purposes like sharing documents, presenting data, or preserving formatting. In this guide, we'll walk you through 5 Simple Steps to Convert Excel Sheet to PDF, ensuring you can easily transform your Excel documents into universally accessible PDF files.
Step 1: Prepare Your Excel Sheet

Before you start the conversion process, it’s important to ensure your Excel sheet is ready:
- Clean up your data: Remove any unnecessary rows or columns that do not need to be included in the PDF.
- Check formatting: Ensure that fonts, sizes, colors, and styles are set as desired because PDF will capture the current look of your Excel sheet.
- Adjust print settings: If you want to print-specific settings like page breaks, set them in Excel beforehand.
Step 2: Open and Format Your Excel File

Open the Excel file you want to convert:
- Go to File > Page Setup to set the page layout according to your PDF requirements.
- Click File > Print Preview to see how your Excel sheet will look in PDF format.
- Adjust the margins, orientation, and scaling as needed.
Step 3: Use the ‘Save As’ Option

To convert your Excel file to PDF:
- Click File > Save As.
- Choose where you want to save the file.
- In the ‘Save as type’ dropdown, select PDF (*.pdf).
- Click ‘Save’ or ‘Export’ depending on the version of Excel you are using.
Step 4: Set PDF Options

In this step, you’ll encounter options for your PDF conversion:
- Choose the range of sheets to be converted if your workbook contains multiple sheets.
- Select options like ‘Open file after publishing’ if you want to view the PDF immediately after saving.
- Optimize for settings can be selected if you need the PDF for standard or minimum size purposes.
🗒️ Note: Be aware that the availability of options might differ based on your Excel version.
Step 5: Finalize and Review
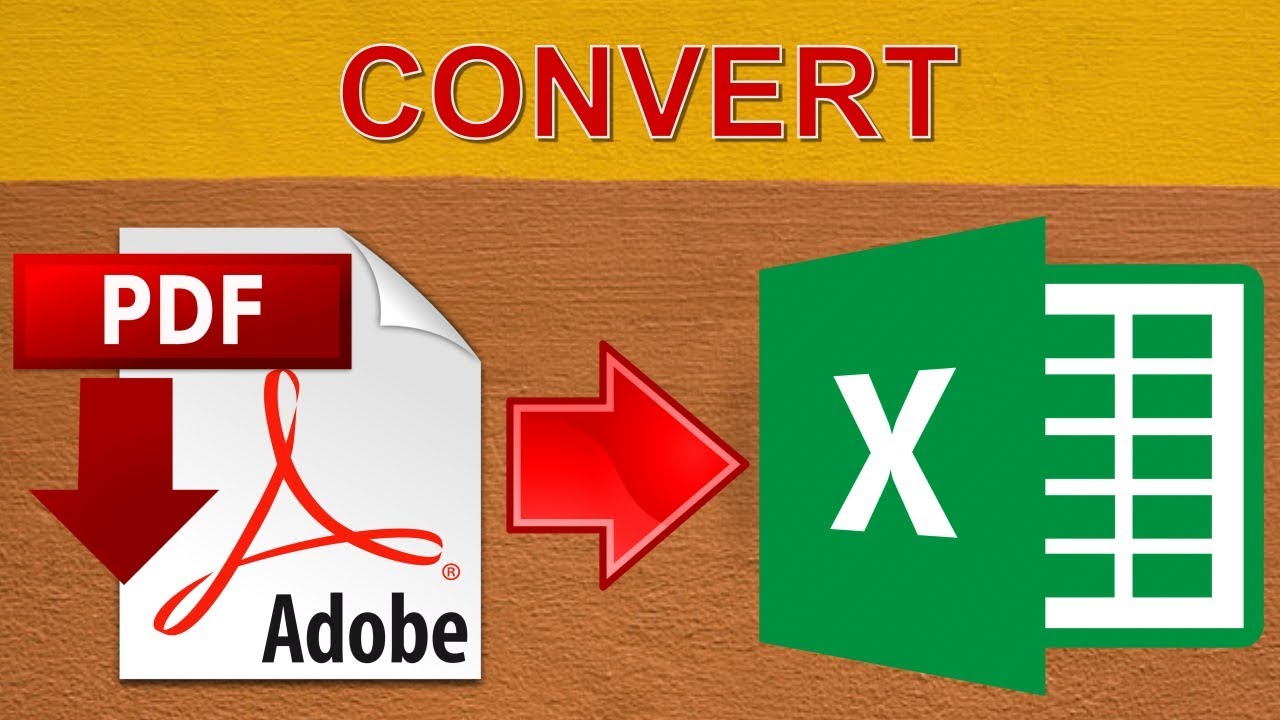
After saving your file as a PDF:
- Open the PDF file to ensure all formatting has been preserved.
- Check for any discrepancies in data or layout.
- If necessary, revisit your Excel file, make changes, and repeat the conversion process.
This step-by-step guide ensures that you can convert your Excel spreadsheets into PDF format with minimal effort, maintaining the integrity of your data and layout. Whether you are preparing for a presentation or sharing data, converting to PDF provides a secure and consistent way to view documents across different platforms.
Why should I convert Excel to PDF?

+
PDFs are excellent for sharing because they preserve formatting, are universally readable, and can be easily printed or viewed without the source document. Converting to PDF ensures that your data remains intact regardless of the viewer’s software.
Does converting to PDF affect the Excel data?

+
While the PDF preserves the visual layout, the data itself is not editable in the same way. The PDF format essentially takes a snapshot of the Excel sheet, so changes can’t be made directly in PDF. However, the original Excel file remains unchanged.
Can I include all sheets from an Excel workbook into one PDF?

+
Yes, in the ‘Save As’ process, you can select to include all sheets into one PDF. This option ensures that all related data is kept in one file.