3 Ways to Spot Excel Sheet Differences Easily

When working with spreadsheets, particularly in environments where multiple team members are collaborating or when you're comparing historical data, identifying differences between Excel sheets can be quite daunting. However, there are several straightforward techniques you can employ to streamline this process, whether you're dealing with financial reports, tracking changes in inventory, or managing project updates. Here are three effective methods to spot differences between Excel sheets effortlessly:
Using Conditional Formatting

Conditional Formatting in Excel is a powerful tool not only for data visualization but also for comparing data across different sheets or within the same sheet.
- Setup Comparison: Start by opening the sheets you want to compare. Ensure both sheets are formatted similarly for the best results.
- Select Data: Choose the range of cells you want to compare in one of the sheets. This could be an entire column or a specific data set.
- Apply Conditional Formatting:
- Go to the ‘Home’ tab, click on ‘Conditional Formatting’.
- Select ‘New Rule’ and then ‘Use a formula to determine which cells to format’.
- Input a formula like
=A1<>Sheet2!A1to check for differences between cell A1 in your active sheet and cell A1 in ‘Sheet2’. Adjust as per your sheet names. - Choose a formatting option (e.g., fill color, font color) to highlight differences.
- Review and Adjust: If necessary, modify the formula to account for complex comparisons, like ignoring empty cells or numeric precision.
💡 Note: Conditional Formatting is not dynamic; once set, the formatting will not update if data changes in other sheets unless you refresh or reapply the rule.
Employing Vlookup or Index Match Functions

These functions are particularly useful for comparing data between sheets, especially when data might not be in the same order.
- Vlookup Function:
- Start with
=VLOOKUP(lookup_value, table_array, col_index_num, [range_lookup])where:- lookup_value is the value you want to find in another sheet.
- table_array specifies the range where the data should be found.
- col_index_num indicates the column number from the table array to return.
- range_lookup set to FALSE ensures an exact match.
- Use this formula to pull data from another sheet, and then compare it with your current sheet’s data.
- Start with
- Index Match:
- This method gives you more flexibility, especially when comparing datasets with different structures:
=INDEX(Sheet2!A1:A100, MATCH(A1, Sheet2!B1:B100, 0)) - The MATCH function finds the position of the lookup value, and INDEX retrieves the corresponding value from another column.
- This method gives you more flexibility, especially when comparing datasets with different structures:
- Compare Differences: Once you’ve fetched the data, use
=IF(A1=Sheet2!A1, “Match”, “Differs”)or similar formulas to highlight differences.
Utilizing the Compare and Merge Workbooks Feature
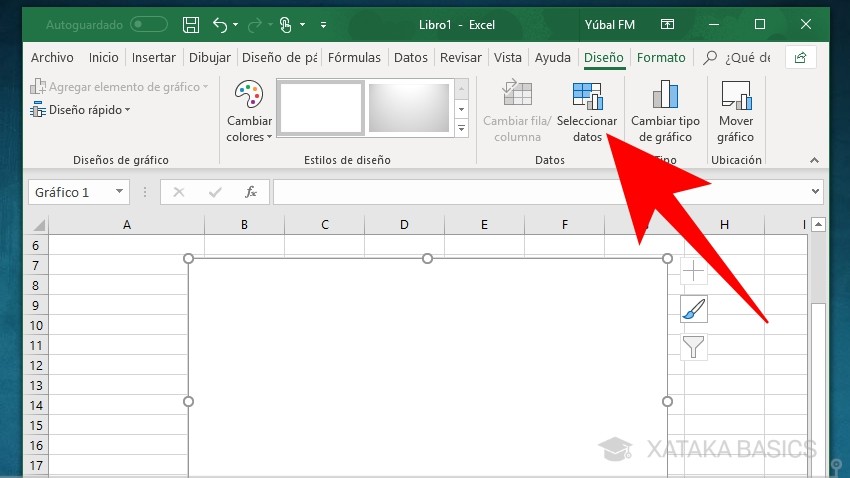
If you’re tracking changes over time, Excel’s Compare and Merge Workbooks feature can come in handy:
- Prepare for Merge: Ensure both workbooks are in a shared workbook format and saved in a common folder.
- Launch Compare:
- Open the workbook you want to keep as the base version.
- Go to ‘Review’ > ‘Compare and Merge Workbooks’.
- Select the other workbook to compare.
- Review Differences: Excel will show changes made by others in different colors, allowing you to review, accept or reject each modification.
🔍 Note: This feature works best when tracking edits from multiple users rather than comparing static data between sheets.
In summary, whether it's through the use of Conditional Formatting for visual cues, employing Excel's formulas like Vlookup or Index Match for data comparison, or utilizing the 'Compare and Merge Workbooks' feature for team collaboration, you now have a suite of tools at your disposal to spot Excel sheet differences easily. These methods not only save time but also reduce the likelihood of overlooking critical changes or discrepancies. By mastering these techniques, you enhance your Excel skills, making you more efficient in managing and analyzing large datasets. Understanding and applying these methods can significantly boost your productivity and accuracy in any data-driven environment.
Can conditional formatting detect complex differences?

+
While conditional formatting is excellent for basic comparisons, complex differences might require formula-based solutions or manual inspection for nuanced changes.
What should I do if the sheets have different structures?

+
Use Index Match instead of Vlookup, which can handle differing column arrangements more effectively. Alternatively, align structures before comparison or resort to manual data comparison.
Can I automate these comparison processes?

+
Yes, with VBA scripts or through Excel’s built-in features like Macros, you can automate repetitive comparison tasks, though this requires some programming knowledge.
How can I ensure data integrity when comparing sheets?

+
Regularly validate and cross-check data sources, use data validation rules, and perform periodic checks against source data to ensure the integrity of your comparison results.
Is there a way to track real-time changes?

+
For real-time tracking, use Excel’s co-authoring capabilities in Office 365 where changes are reflected almost instantly, or utilize version control systems like GitHub for spreadsheets.



