Convert Excel to PDF: Multiple Sheets Made Easy

If you've ever found yourself wrestling with the complexity of Excel files, especially those with multiple sheets, trying to convert them into a PDF file can be quite the challenge. In this guide, we'll walk through a detailed process on how to convert Excel to PDF when dealing with multiple sheets, ensuring that your presentation or report looks professional and is easy to distribute. This tutorial aims to simplify this task for both beginners and seasoned Excel users alike.
Why Convert Excel to PDF?

Before we dive into the steps, it’s useful to understand why converting an Excel file to PDF might be beneficial:
- Preservation of Layout: PDFs maintain the layout, formatting, and data integrity across different viewing devices.
- Secure Sharing: PDF files are less prone to being easily altered or corrupted, making them a safe choice for sharing sensitive data.
- Printing Compatibility: PDFs are universally recognized by printers, ensuring that your Excel sheets print exactly as they appear on your screen.
- Portability: PDF documents can be opened on any device or operating system, which is not always the case with Excel files.
Tools You’ll Need

To convert multiple Excel sheets to PDF, you’ll need:
- Microsoft Excel (version 2013 or later)
- Access to Adobe Acrobat (optional but recommended for advanced features)
- Or, free online converters which can also get the job done
Step-by-Step Process to Convert Excel Sheets to PDF

Using Microsoft Excel
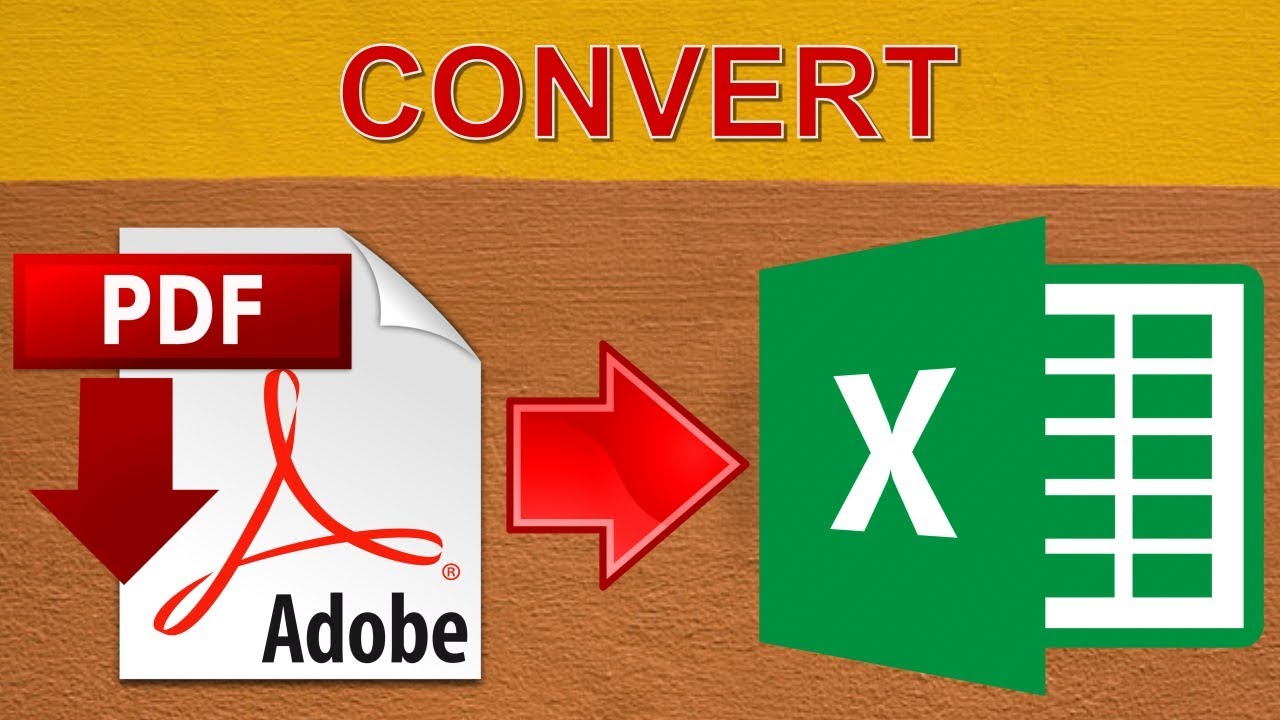
- Open your Excel file: Navigate to the location of your Excel workbook and open it.
- Select the sheets to export: Hold down the CTRL key and click on each sheet you want to include in the PDF. Note that if you want to include all sheets, press Ctrl+A after selecting one sheet.
- Go to File > Export: At the top of the Excel window, click on ‘File’, then navigate to the ‘Export’ section.
- Create PDF/XPS Document: Under ‘Export’, choose ‘Create PDF/XPS Document’ and click on the ‘Create PDF/XPS’ button.
- Configure Options:
In the dialog box:
- Choose where you want to save the PDF.
- Set the file name.
- Make sure ‘Options’ are set to include all the sheets you’ve selected.
- Export: Hit ‘Publish’ to create the PDF file.
🌟 Note: Ensure that your Excel file has no worksheet protection enabled, as this might interfere with the conversion process.
Using Adobe Acrobat

If you have access to Adobe Acrobat, here’s how you can convert multiple Excel sheets to PDF:
- Open Adobe Acrobat: Launch the program on your computer.
- Select ‘Create PDF’: Click on ‘Create PDF’ from the options available.
- Select Excel File: Choose the Excel file you want to convert from your computer.
- Choose Sheets: In Adobe, you’ll see a preview of your Excel sheets. You can select the ones you want to include in the PDF.
- Convert: Click on the ‘Create’ or ‘Convert’ button to start the conversion process.
- Save: After the conversion, you’ll have the option to save the PDF file.
Using Online Converters

For those who prefer online tools:
- Choose an Online Converter: There are several free online tools available like Smallpdf, ILovePDF, or PDF2Go.
- Upload Your Excel File: Navigate to the service’s website, and upload your Excel workbook.
- Select Sheets: If the tool allows, select the sheets to include or opt for all sheets.
- Convert: Click on the convert or start button.
- Download PDF: Once the conversion is complete, download your PDF.
By following these steps, you can effectively convert Excel files with multiple sheets to PDF. Here are some additional considerations to keep in mind:
- When using Adobe Acrobat or an online converter, ensure your Excel file is not password-protected as this might prevent or complicate the conversion process.
- If your Excel file contains complex formulas or VBA scripts, make sure to verify the converted PDF for accuracy, as these might not translate perfectly.
- Remember that some formatting and hyperlinks might not carry over exactly as intended, especially when converting via online tools.
Converting Excel to PDF with multiple sheets not only ensures that your data remains intact but also that it looks professional and is shareable with ease. Whether you're preparing a report for a meeting, an academic presentation, or simply organizing your work, knowing how to efficiently handle this conversion will save you time and ensure you communicate your data effectively. By using the methods described, you can now confidently convert your Excel workbooks into PDFs, making your work accessible and visually appealing.
Can I Convert Only Selected Sheets to PDF?

+
Yes, when using Microsoft Excel or Adobe Acrobat, you can choose which sheets to include in the PDF file. Online tools might have limitations based on their interface and functionality.
What Happens to Formulas and VBA Scripts During Conversion?
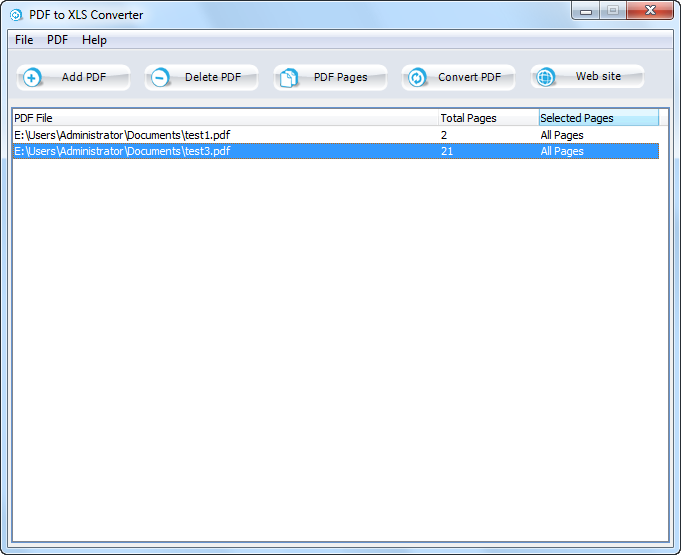
+
Formulas and VBA scripts will not be functional in the PDF file. The PDF will display only the resulting values of the formulas at the time of conversion. VBA scripts won’t be active.
Do PDFs from Excel Retain All Formatting?

+
PDFs from Excel typically retain most of the formatting, but there can be slight differences, particularly with very complex charts or custom Excel features.
Can I Password Protect My Converted PDF?
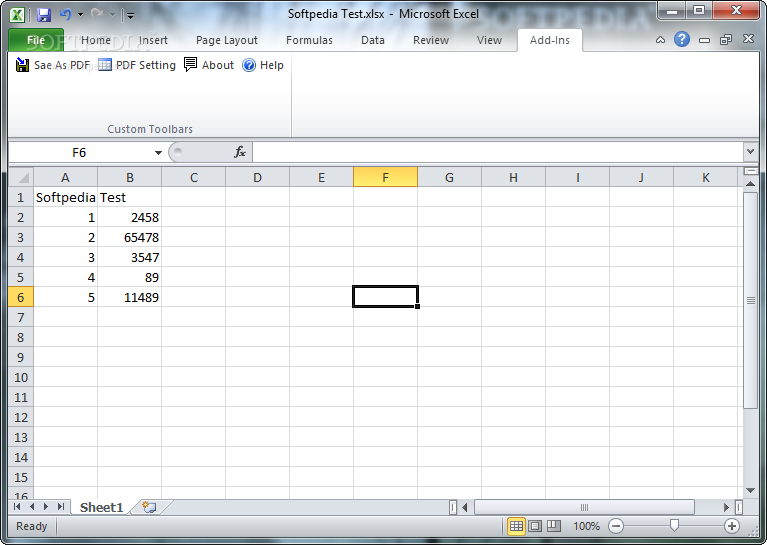
+
Yes, tools like Adobe Acrobat Pro allow you to encrypt the PDF with a password. Some online converters might also offer this feature, but always check the tool’s capabilities.
What is the Best Practice for Large Excel Files?

+
For very large Excel files, consider splitting the file into smaller chunks or reducing the file size before converting. This can help in managing the conversion process more efficiently.



