Average Numbers Across Sheets in Excel: Simple Guide

Managing data across multiple sheets in Excel can often be overwhelming, especially when trying to make sense of figures from different sources or time periods. A common task that many Excel users face is averaging numbers across various sheets. Whether you're analyzing financial data, tracking performance metrics, or compiling research data, knowing how to efficiently average numbers across sheets is crucial. Here's how you can do it step-by-step, ensuring accuracy and clarity in your work.
Understanding Excel Sheet References
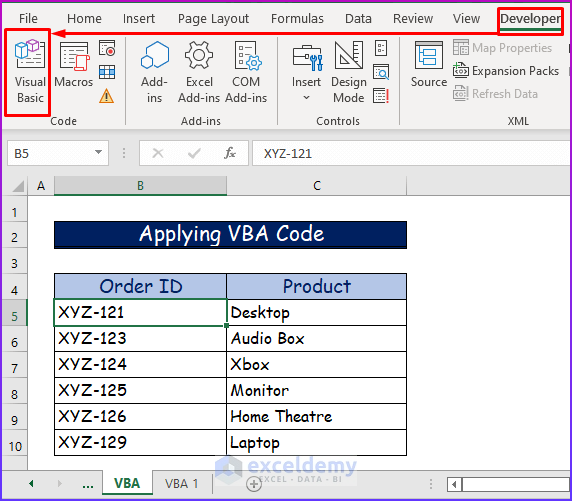
Before delving into the averaging process, it’s important to understand how Excel references data across different sheets:
- Direct Sheet Reference: You can refer to a cell or range in another sheet by using the sheet’s name followed by an exclamation mark and the cell reference, like
Sheet2!A1orSheet3!A1:A10. - 3D References: If you’re averaging across a sequence of sheets, you can use 3D references. For example,
Sheet1:Sheet3!A1refers to cell A1 across Sheet1 to Sheet3.
📌 Note: Ensure the sheets are named properly to avoid errors in referencing.
Basic Method: AVERAGING Across Sheets
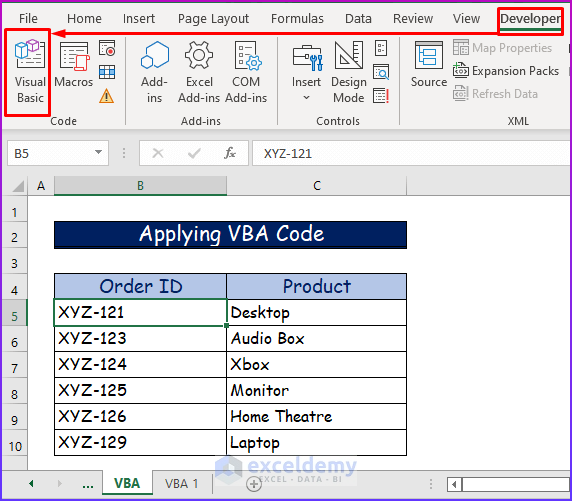
Here’s a straightforward way to average values across sheets:
- Navigate to the Summary Sheet: Create or select a sheet where you want your summary data to appear.
- Identify the Range to Average: Determine which cells or range of cells you want to average across the sheets.
- Enter the AVERAGE Formula:
html <p>In the cell where you want the average to appear, type:</p> <code>=AVERAGE(Sheet1!A1,Sheet2!A1,Sheet3!A1)</code> <p>This formula averages cell A1 from Sheet1, Sheet2, and Sheet3.</p>
Advanced Technique: Using 3D References

When you need to average across a continuous range of sheets, 3D references come in handy:
- Select the Cell: Choose the cell for the average calculation.
- Type the 3D Formula:
html <p>Use:</p> <code>=AVERAGE(Sheet1:Sheet3!A1)</code> <p>This formula averages cell A1 across all sheets from Sheet1 to Sheet3.</p>
💡 Note: If sheets are added or removed within this range, the formula will automatically adjust.
Dealing with Dynamic Ranges and Sheets

If the number of sheets or the location of your data changes frequently, using named ranges and dynamic formulas can simplify your workflow:
- Define Named Ranges: Use the ‘Name Manager’ to define ranges in each sheet with a common name, making it easier to reference them consistently.
- Use Indirect and Sum Product Functions: Employ functions like
INDIRECTalong withAVERAGEorAVERAGEIFto dynamically select sheets or ranges based on criteria.
For example:
=AVERAGE(INDIRECT(“‘Sheet”&ROW(1:3)&“’!A1”))
This formula dynamically references A1 across Sheet1, Sheet2, and Sheet3.
Handling Errors and Data Integrity

When working with data from multiple sheets, you must ensure accuracy:
- Use IFERROR: Wrap your formulas with
IFERRORto handle errors gracefully.=IFERROR(AVERAGE(Sheet1:Sheet3!A1),“#N/A”)will return “#N/A” if there’s an error. - Check for Empty Cells: Use
AVERAGEIFto exclude empty or non-numeric cells in your average calculation.
Final Thoughts

In conclusion, averaging numbers across sheets in Excel is an essential skill for anyone dealing with multifaceted data. From the simple direct referencing to more sophisticated dynamic methods, Excel provides tools to streamline this process. By mastering these techniques, you’ll not only save time but also enhance the accuracy of your data analysis. Remember to use clear naming conventions, leverage Excel’s formula capabilities, and always double-check your results for data integrity.
What if my sheets aren’t consecutively named?

+
If your sheets are not consecutively named, you’ll need to manually list each sheet in your formula, like =AVERAGE(Sheet1!A1,Sheet4!A1,Sheet6!A1) instead of using 3D references.
Can I average different ranges across different sheets?

+
Yes, you can list multiple ranges or cells from different sheets in your AVERAGE formula. For example, =AVERAGE(Sheet1!A1:A5,Sheet2!B1:B5,Sheet3!C1:C5).
How do I ensure my average formula updates automatically if I add a new sheet?
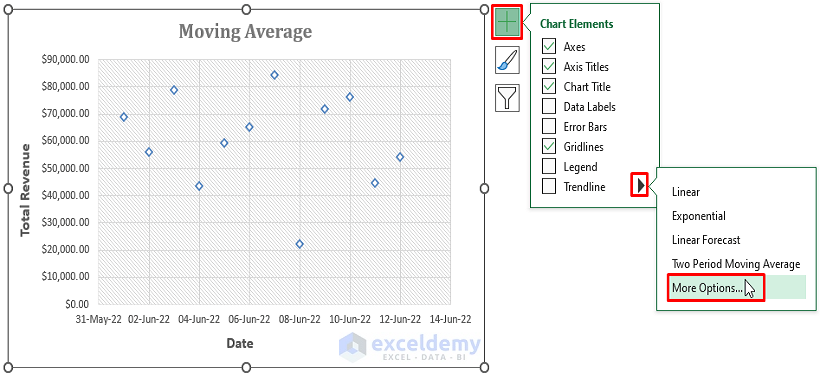
+
Use 3D references like =AVERAGE(Sheet1:Sheet!A1), where ‘Sheet’ is a wildcard indicating the last sheet in the sequence. However, ensure your sheets are named in a way that allows for easy sequencing.