Insert Excel Sheet into PowerPoint 2010 Easily

Why Insert an Excel Sheet into PowerPoint?

Integrating an Excel sheet into your PowerPoint presentation can significantly enhance the visual appeal and comprehensibility of your data. When presenting complex data sets, charts, or tables, a direct link to your Excel source ensures real-time updates, enhancing the accuracy of your presentation. This dynamic linking capability means that any updates in your Excel sheet will automatically reflect in PowerPoint, saving time and ensuring that your audience always views the most current data.
Steps to Insert Excel Sheet into PowerPoint

Let’s delve into the detailed steps to embed or link your Excel sheet directly into PowerPoint 2010:
-
Open Your PowerPoint Presentation
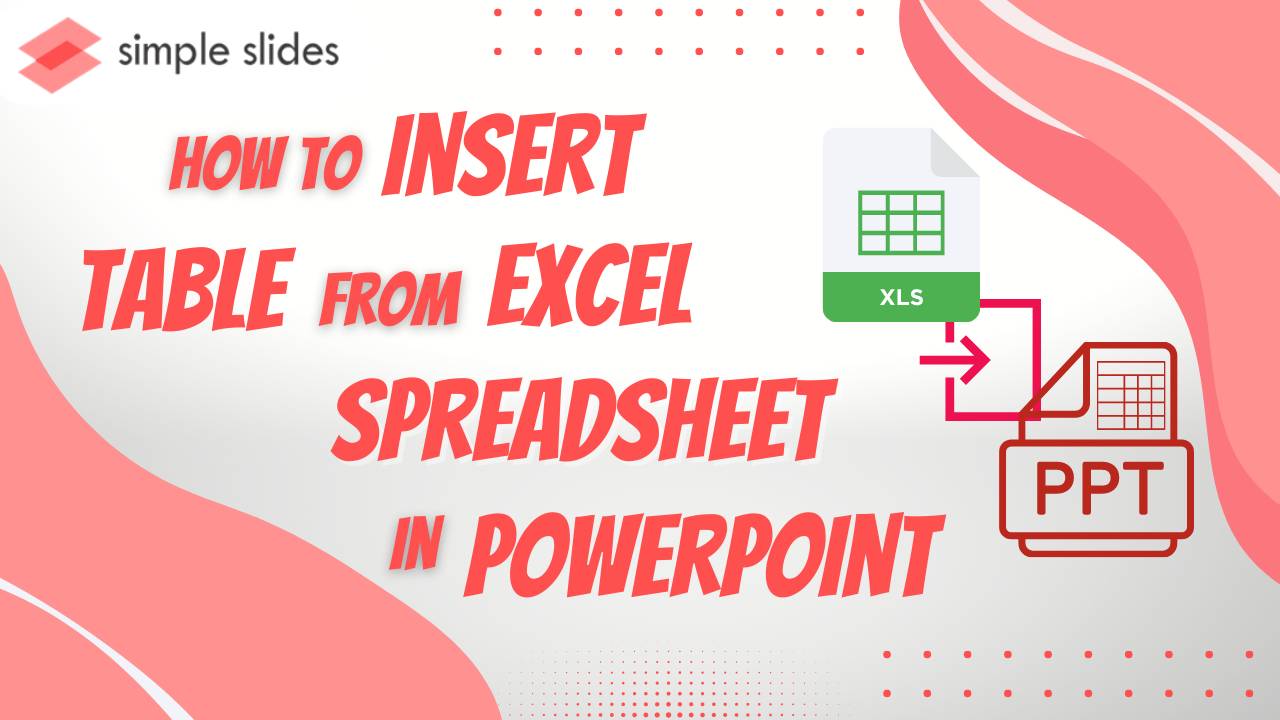
First, launch your PowerPoint presentation where you want to include the Excel data.
-
Navigate to the Slide

Go to the slide where you wish to insert the Excel sheet.
-
Insert Object

Click on the “Insert” tab in the ribbon, then select “Object” from the “Text” group. This will open the “Insert Object” dialog box.
-
Choose Excel Sheet Option

In the dialog box, choose “Create from File” and click on the “Browse” button to locate your Excel file. Alternatively, you can choose “Create New” to insert a new Excel sheet into your slide.
-
Select Excel File

Browse to find and select your Excel workbook. Click “OK” to confirm your selection.
-
Choose Link or Embed

- Link: Select “Link” if you want the Excel sheet to update automatically when changes are made in the source Excel file. This is useful for ongoing projects.
- Embed: Choose “Embed” if you want the sheet to remain unchanged regardless of any modifications to the original Excel file.
-
Insert the Excel Sheet

Once you’ve made your selection, click “OK.” Your Excel sheet will now appear on the slide, either as a static image or a dynamically linked object, depending on your choice.
-
Adjust Size and Placement

Resize the inserted Excel object to fit the slide’s design, moving it around as needed.
⚠️ Note: When you link an Excel sheet, ensure the source file remains in the same location to avoid broken links. If you move the file, update the link in PowerPoint.
Formatting and Editing the Inserted Excel Sheet

After inserting your Excel sheet, you might want to:
- Use PowerPoint’s drawing tools to adjust the border or background of the Excel object.
- Double-click on the object to open Excel within PowerPoint, allowing for real-time edits if the sheet is linked.
Key Benefits of Linking Excel to PowerPoint

Here are some reasons why linking is often preferable:
- Real-time Updates: Changes in Excel are reflected in PowerPoint.
- Reduced File Size: PowerPoint doesn’t need to store duplicate data, keeping your presentation lighter.
- Data Integrity: Ensure the data in your presentation is always up to date with minimal effort.
Can I edit the Excel data directly in PowerPoint?

+
Yes, if you link your Excel sheet, double-clicking on it in PowerPoint will open Excel for editing. However, for embedded sheets, you’ll need to open the original Excel file separately.
What happens if I delete the original Excel file after linking it to PowerPoint?
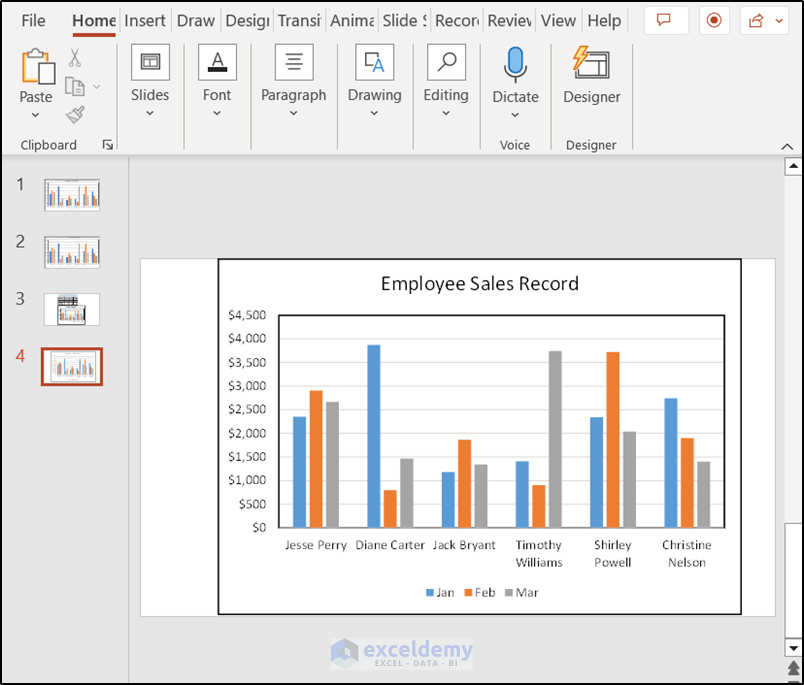
+
Deleting the source Excel file will result in broken links, showing an error message in PowerPoint. You’ll need to either relink or embed the sheet from another location.
How can I ensure that my data remains secure when sharing a presentation?
+Use the “Embed” option instead of “Link” if you want to share the data without needing the source Excel file. This way, the data becomes part of the PowerPoint file, reducing security risks associated with external file access.



