Effortlessly Convert Excel Sheets to Word Docs: Ultimate Guide

If you've ever found yourself needing to transfer data from an Excel spreadsheet into a Word document, you know how time-consuming it can be to do it manually. Fortunately, there are several methods to make this task seamless and quick, whether you’re aiming for a straightforward data transfer or a more complex document layout. In this comprehensive guide, we'll explore various ways to convert Excel spreadsheets into Word documents, ensuring you can choose the best method for your specific needs.
Why Convert Excel to Word?

- Efficiency: Automating the process saves time, reducing the potential for errors.
- Professionalism: Excel data integrated into Word documents often looks more professional, especially in reports or presentations.
- Readability: Word documents offer superior text formatting options, making your data more readable.
Method 1: Copy and Paste

The simplest method for converting Excel data to a Word document is the classic copy-and-paste technique:
- Select the data you want to transfer in Excel.
- Right-click and choose ‘Copy’ or press Ctrl+C (Cmd+C on Mac).
- In your Word document, place the cursor where you want the data.
- Right-click and select ‘Paste’ or press Ctrl+V (Cmd+V on Mac).
Depending on your needs:
- Choose 'Paste Options' to paste as text, picture, or formatted data.
- Right-click and select 'Keep Source Formatting' to retain Excel's formatting.
⚠️ Note: While this method is quick, it might not be suitable for data that changes frequently or if you need advanced formatting options.
Method 2: Excel’s Built-in Export Option

Excel has a built-in feature to directly export sheets to Word:
- Open your Excel workbook.
- Go to ‘File’ > ‘Save As’.
- From the ‘Save as type’ dropdown, select ‘Web Page (*.htm; *.html)’. This exports the Excel sheet as an HTML file, which can be opened in Word.
- Click ‘Save’. The file will contain both data and formatting.
- In Word, go to ‘File’ > ‘Open’ and select the HTML file you just saved.
When using this method:
- Be aware that complex Excel features might not transfer perfectly.
- You might need to adjust some formatting in Word.
Method 3: VBA Automation

Visual Basic for Applications (VBA) in Excel can automate the conversion process:
- Press Alt + F11 to open the VBA Editor.
- Go to 'Insert' > 'Module'.
- Paste the following VBA code:
Sub ConvertExcelToWord()
Dim wdApp As Object
Dim wdDoc As Object
Dim ws As Worksheet
Set wdApp = CreateObject("Word.Application")
wdApp.Visible = True
Set wdDoc = wdApp.Documents.Add
Set ws = ThisWorkbook.ActiveSheet
ws.UsedRange.Copy
wdDoc.Range.PasteExcelTable False, False, False
wdDoc.SaveAs ThisWorkbook.Path & "\" & "ExcelData.docx"
wdApp.Quit
Set wdDoc = Nothing
Set wdApp = Nothing
End Sub
- Run the Macro by pressing F5 or selecting 'Run' in the VBA Editor.
🛠️ Note: VBA can handle more complex tasks like data manipulation before exporting, but requires some programming knowledge.
Method 4: Add-Ins and External Tools
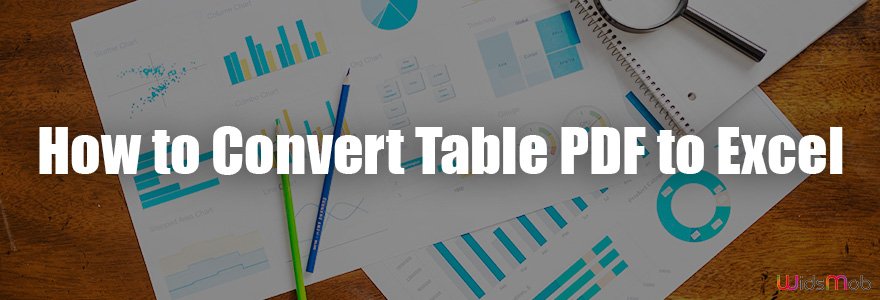
There are several third-party tools and Excel add-ins that can help:
- Spreadsheet Converter: An add-in for Excel that can convert spreadsheets into Word documents.
- PowerQuery for Excel: Can be used to load data into a Word template.
- Microsoft Flow: Automates the process using predefined templates.
💡 Note: Always check for compatibility with your version of Office and consider data security when using third-party tools.
Method 5: Dynamic Linking with Microsoft Office Integration

Microsoft Office provides tools for dynamic linking between Excel and Word:
- Embed an Excel sheet into a Word document by copying from Excel and pasting with ‘Paste Special’ > ‘Microsoft Excel Worksheet Object’.
- This allows for real-time updates when you change data in the linked Excel file.
| Link Type | Pros | Cons |
|---|---|---|
| Embedded | - Data remains within the Word document - Can be edited directly in Word | - File size increases - Limited to one sheet or range |
| Linked | - Data is live - Multiple sheets can be linked | - Original Excel file must be accessible - Performance issues with large files |

In summary, understanding the nuances of each method will allow you to choose the best approach for your needs:
- Copy and Paste is great for quick, one-time data transfer.
- Excel’s Export option provides an easy HTML conversion.
- VBA offers customization but requires programming knowledge.
- External Tools can automate complex tasks but might need subscriptions or one-time fees.
- Dynamic Linking keeps data up-to-date, best for documents that require frequent updates.
By choosing the appropriate method, you can seamlessly integrate your Excel data into Word documents, enhancing your productivity, ensuring data accuracy, and maintaining document professionalism.
Remember, each technique has its use-case, and the most efficient one will depend on your specific requirements, the frequency of data updates, and your familiarity with software tools.
Can I edit Excel data directly in Word after pasting?

+
If you use ‘Paste Special’ and choose ‘Microsoft Excel Worksheet Object’, you can edit the data directly in Word. However, for dynamically linked data, any edits must be made in the source Excel file.
What if my Excel data uses macros?

+
When converting Excel to Word, macros will not transfer. You need to ensure any necessary functionality is replicated in Word or handled by the VBA code during conversion.
Is it possible to automate the conversion process?

+
Yes, using VBA macros in Excel or tools like Microsoft Flow or Power Automate, you can set up automated processes to convert and update Word documents with Excel data.



