Convert Excel to vCard in Minutes: Easy Guide

Understanding the Basics of Excel and vCard

Before diving into the step-by-step process of converting Excel files to vCards, it’s essential to understand what these formats are and why the conversion might be necessary. Microsoft Excel is a powerful spreadsheet tool that many businesses and individuals use for organizing data. On the other hand, vCards, or virtual contact files, are digital business cards that can be easily shared across platforms, making contact information more accessible and manageable.
Excel files (.xlsx or .xls) are great for storing detailed information about contacts, often including fields like name, email, phone numbers, addresses, and more. However, sharing this data in bulk or ensuring cross-platform compatibility can be cumbersome. That’s where vCards come in handy. vCards (.vcf) are universally recognized contact file formats that can be imported by most email and contact management software, providing a streamlined approach to managing contacts.
Converting Excel to vCard involves mapping data from Excel’s structured format into the vCard standard, allowing for easy distribution of contact information in a widely accepted format.
Step-by-Step Guide to Convert Excel to vCard

Here’s a straightforward guide to converting your Excel contacts into vCards:
1. Preparing Your Excel File

- Structure Your Data: Ensure your Excel file has columns matching the vCard fields. Common fields include ‘Name’, ‘Email’, ‘Phone’, ‘Address’, and ‘Organization’.
- Use Consistent Headers: Make sure your column headers match common vCard field names or be prepared to manually map them during the conversion process.
- Clean Your Data: Remove any extra spaces, special characters, or duplicate entries to avoid errors during the conversion.
2. Exporting Excel Data

Start by exporting your data in a compatible format:
- Open your Excel file.
- Select the data range containing your contacts.
- Go to File > Save As and choose CSV (Comma delimited) (*.csv) as the file type.
- Save the file with a name like ‘contacts.csv’.
3. Choosing a Conversion Tool

There are several tools available for converting CSV files into vCards:
- Online Converters: Websites like Convertcsv.com or Csvtovcard.com offer free services where you can upload your CSV and download vCards.
- Software Tools: Programs like SysTools Excel to vCard or VCF to CSV can handle the conversion locally for better control over data privacy.
- Manual Methods: If you’re comfortable with programming or scripting, you can write a small script in Python or use command-line tools to convert CSV to vCards.
4. Conversion Process

Depending on the tool you choose, the process might look like this:
- Online Conversion:
- Visit an online converter’s website.
- Upload or copy-paste your CSV data.
- Select the vCard version (3.0 or 4.0 are commonly supported).
- Download the generated vCard file.
- Software Tools:
- Install the software on your PC.
- Open the program and select to import your CSV file.
- Map the CSV fields to vCard fields if necessary.
- Convert the data and save or export the vCard file.
- Manual Conversion:
- Write a script or command-line to read CSV and generate vCards.
5. Importing vCards into Your System

After conversion, import the vCards into your preferred contact management system:
- Email Clients: Import into Outlook, Gmail, or other email systems by dragging the vCard file or using the import function.
- Mobile Devices: Sync contacts from your computer or email to your smartphone or tablet.
⚠️ Note: When using online tools, consider the privacy of your data. Ensure the website does not retain or share your information.
Common Pitfalls and How to Avoid Them

Here are some common issues you might face during the conversion process:
- Data Formatting: Ensure date formats, phone numbers, and addresses are standardized to prevent misinterpretation.
- Field Mismatches: If the CSV headers don’t match expected vCard fields, manually map or rename headers before conversion.
- Character Encoding: Check for and handle any special characters or encoding issues to avoid data corruption.
Automating the Conversion Process

For those dealing with frequent conversions or large datasets, automating the process can save time and reduce errors:
- Scripts: Use programming languages like Python or PowerShell to write scripts for converting files. Libraries like Python’s vCard Python are useful for this.
- Batch Processing: Many conversion tools support batch processing, allowing you to convert multiple files at once.
Optimizing Your vCard Files

After converting your Excel data to vCards, consider these optimization strategies:
- Minimize Data: Only include necessary contact information to keep files smaller and more focused.
- Group Contacts: Organize your contacts into groups or categories to make managing them easier.
- Testing Compatibility: Ensure the vCard files work well across different platforms and software versions.
When it comes to managing and sharing contacts efficiently, converting your Excel spreadsheets into vCards can streamline your process, allowing for better integration and accessibility. The key is to ensure your data is clean, your tools are reliable, and you maintain an awareness of privacy and compatibility issues. By following these steps and guidelines, you'll not only save time but also improve the way you manage your contacts, leading to a more efficient digital workflow.
Can I convert Excel to vCard without software?
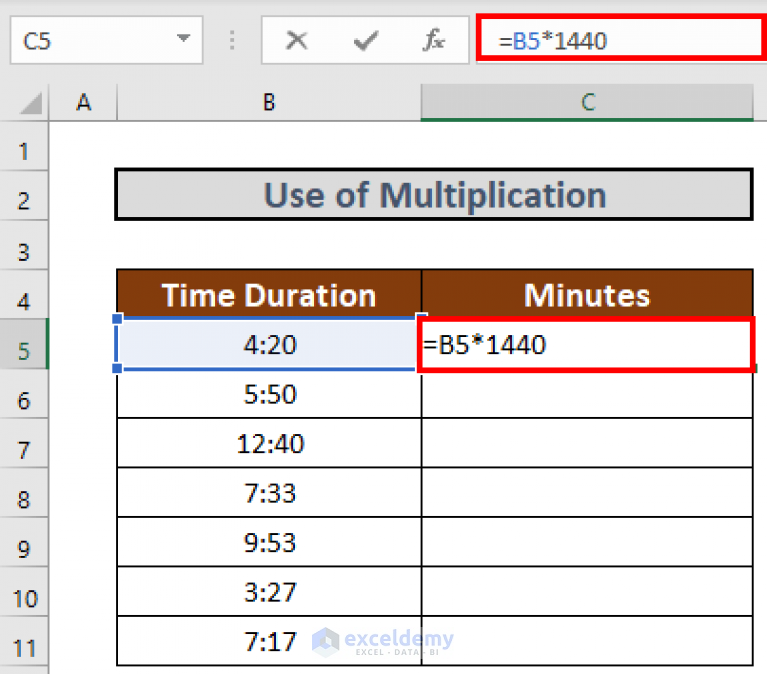
+
Yes, you can manually create vCards using a text editor and inputting the appropriate vCard syntax, though this is more time-consuming for multiple entries.
What are the differences between vCard versions?

+
vCard 3.0 is widely supported but lacks some features of vCard 4.0, which includes better support for multiple telephone numbers, images, and other advanced fields.
Can I convert Excel files to vCards on a Mac?

+
Absolutely. Most conversion tools and online services are platform-agnostic, and Mac users can follow the same steps listed here.



