Effortlessly View Multiple Sheets in Your Excel Workbook

In today's fast-paced work environment, the ability to manage large volumes of data efficiently is more crucial than ever. Microsoft Excel, a staple in office environments worldwide, offers a powerful solution to this need through its feature to view multiple sheets simultaneously within a single workbook. This capability not only streamlines your workflow but also enhances your ability to analyze, compare, and manage data with unparalleled ease.
Understanding Multiple Sheet Views

Microsoft Excel allows users to view and work with more than one sheet at a time, a feature commonly overlooked by many users. Here’s what you need to know:
- Multiple Window Views: You can open multiple views of the same workbook by simply opening another window for the same file.
- Split Screen: This option divides your Excel window into two or four panes to compare different sections of the same worksheet.
- New Windows: Creating new windows of the same workbook allows you to arrange and view different sheets side by side.
Steps to View Multiple Sheets in Excel

Using the New Window Feature

To use the New Window feature in Excel:
- Open your workbook in Excel.
- Go to the View tab on the ribbon.
- Click on New Window. A new window will open with the same workbook.
- Now, you can switch between sheets in each window.
💡 Note: The New Window feature lets you compare data across different sheets without losing your work context in another sheet.
Arranging Windows

After you have multiple windows open:
- Click on View > Arrange All.
- Choose how you want the windows to be displayed (e.g., Tiled, Horizontal, Vertical, or Cascade).
- Click OK to arrange the windows.
Freezing Panes

To keep specific rows or columns in view while scrolling through other data:
- Select the row below or column to the right of where you want the split to appear.
- Go to View > Freeze Panes.
- Choose Freeze Top Row, Freeze First Column, or Freeze Panes for custom freezing.
Advanced Techniques for Multiple Sheet Views

Split Screen

To split your Excel window:
- Click in the cell where you want to split the window.
- Go to View > Split. The window will divide into panes.
- To remove the split, click Split again or drag the split bar back to the edge of the screen.
Synchronous Scrolling
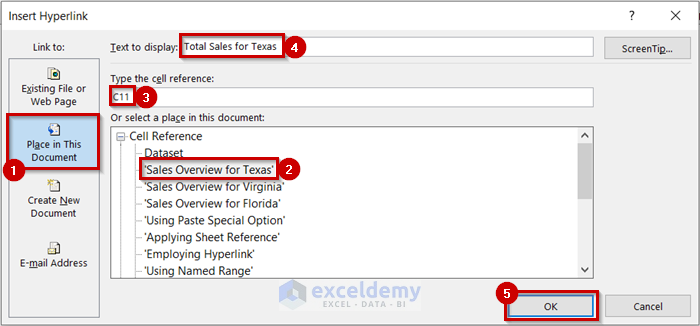
To enable synchronous scrolling between multiple sheets:
- Open a new window for the same workbook.
- Switch to the sheet you want to view.
- Right-click on the sheet’s tab in the new window.
- Select View Side by Side (if windows are maximized).
- Turn on Synchronous Scrolling for simultaneous scrolling.
🚨 Note: Synchronous scrolling can be a game-changer when comparing data sets, but remember that it only works if the windows are arranged side by side.
Benefits of Viewing Multiple Sheets
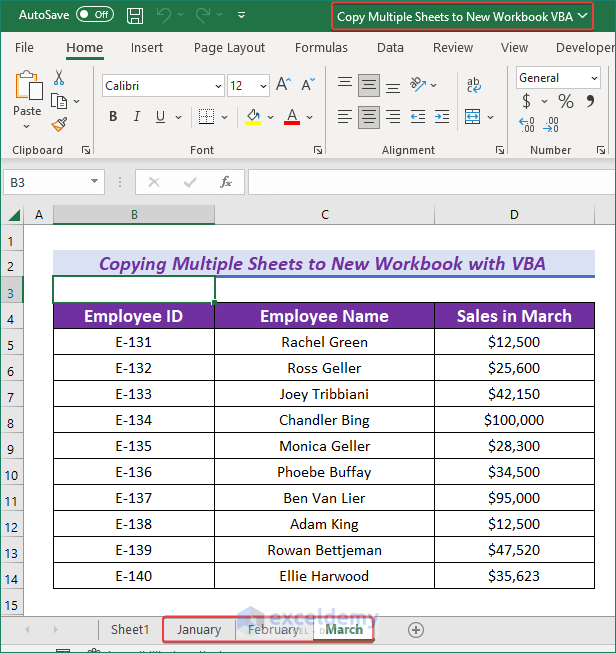
Here are several reasons why viewing multiple sheets in Excel can significantly enhance your productivity:
- Data Comparison: Quickly compare data across different sheets or workbooks.
- Comprehensive Overviews: Gain a holistic view of related data sets for better analysis.
- Efficiency: Reduce the time spent toggling between sheets or workbooks.
Limitations and Workarounds

Despite the versatility, there are limitations to consider:
- Screen Size: Multiple window views might not be ideal on smaller screens.
- Performance: Opening too many sheets might slow down Excel.
Here are some workarounds:
- Use View Side by Side to save screen space when comparing two sheets.
- Close unnecessary sheets or use separate workbooks if performance issues arise.
Conclusion

Mastering the ability to view multiple sheets in Excel allows you to harness the full potential of this software for data analysis and management. From comparing datasets to tracking changes across different versions of a spreadsheet, this feature offers unparalleled flexibility. By following the steps outlined and understanding the advanced techniques, you can significantly improve your workflow, making your data management tasks more efficient and insightful.
Can I view multiple sheets from different workbooks at the same time?

+
Yes, you can. Use the ‘View Side by Side’ feature or open multiple instances of Excel for different workbooks.
How can I increase efficiency when working with multiple sheets?

+
Utilize keyboard shortcuts, arrange your windows effectively, and leverage Excel’s features like Freeze Panes and Synchronous Scrolling for enhanced efficiency.
Is it possible to customize how multiple sheets are displayed?
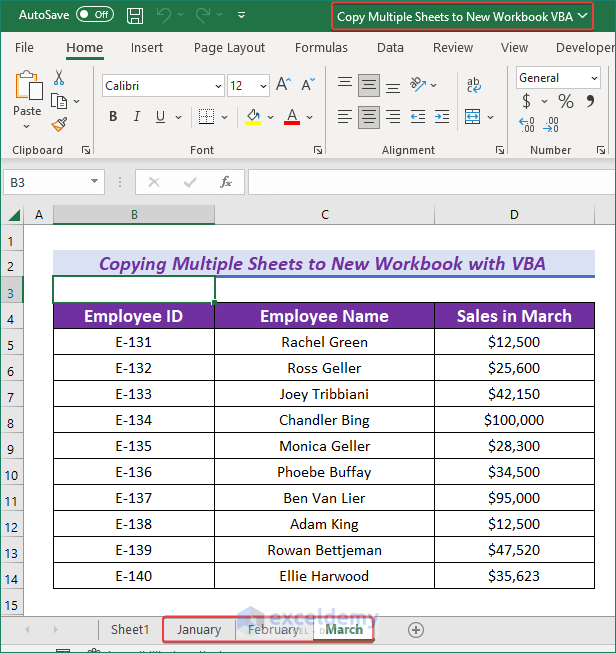
+
Yes, Excel allows you to arrange windows in various layouts, split screens, and even customize the view settings for each window.



