Excel to Text: Easy Conversion Guide

Converting Excel files to text is an essential skill in today's data-driven environment. Whether you're a data analyst, a researcher, or someone who simply needs to share data in a universally readable format, the ability to convert Excel spreadsheets into plain text can be invaluable. This comprehensive guide will walk you through several methods to easily transform your Excel spreadsheets into readable text formats.
Understanding the Need for Excel to Text Conversion
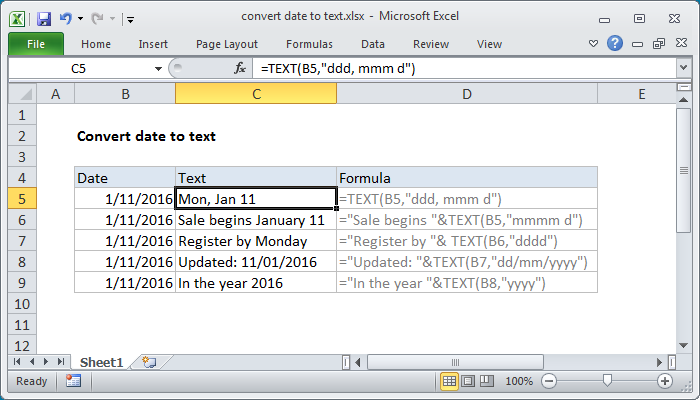
Before we dive into the methods, let's briefly understand why converting Excel to text is useful:
- Interoperability: Text files like CSV or TXT are universally supported by most software and systems.
- Size Reduction: Text files are much smaller compared to Excel files, making them easier to share.
- Simplicity: They reduce the complexity of formatting, making data processing straightforward.
- Platform Independence: Text files can be read on any device or operating system without any special software.
Method 1: Using Excel's Built-In Export Feature


Excel itself provides an easy way to convert spreadsheets into text formats. Here's how:
- Open your Excel workbook.
- Go to the File menu.
- Select Save As.
- Choose a location to save your file.
- Under the "Save as type" dropdown, select Text (Tab delimited) (*.txt) or CSV (Comma delimited) (*.csv).
- Name your file and click Save.
When using the CSV format:
- Excel will automatically use a comma to separate values, but this can be adjusted.
- Non-English locales might use different separators like semicolons.
- Be cautious with special characters or formatting as they may not convert perfectly.
📝 Note: Depending on your version of Excel, the options might slightly differ. If you're using an older version, you might find the export options under different menus.
Method 2: Conversion with Google Sheets


Google Sheets offers another method for Excel to text conversion, especially if you work in a cloud environment:
- Upload your Excel file to Google Drive.
- Open the file with Google Sheets.
- From the File menu, select Download.
- Choose Comma-separated values (.csv, current sheet) or Tab-separated values (.tsv, current sheet).
- Your text file will be downloaded to your computer.
Google Sheets is particularly useful for:
- Collaborative work where multiple people might need to access or modify the data.
- Instant updates to the text file when changes are made in the sheet.
- Web-based access, reducing the dependency on local software installations.
Method 3: Command Line Tools for Advanced Users

For those comfortable with command-line interfaces, tools like ssconvert from the Gnumeric suite or Python scripts can automate the process:
Using ssconvert

ssconvert -O 'format=txt' input.xlsx output.txt
Using Python with Openpyxl or Pandas

from openpyxl import load_workbook
wb = load_workbook(filename = 'input.xlsx')
sheet = wb.active
with open('output.txt', 'w') as f:
for row in sheet.iter_rows(values_only=True):
f.write(', '.join(str(cell) for cell in row) + '\n')
Python scripts provide:
- Customization of the conversion process.
- Integration with other tasks or workflows.
- Potential for handling large datasets efficiently.
Method 4: Online Conversion Tools

Numerous online tools exist to convert Excel to text without requiring software installation:
- Online-Convert.com - Easy to use, supports various document conversions.
- Smallpdf - Known for PDF tools, but also handles spreadsheets.
- Convertio - Offers a wide range of conversion options with good privacy features.
💡 Note: Be cautious when using online tools as your data might be temporarily stored on their servers. Ensure the service respects your privacy and data security.
Important Considerations

When converting Excel to text, keep in mind:
- Formatting Loss: Formulas, colors, and some Excel-specific formatting won't carry over to text.
- Data Integrity: Check for data loss, especially with numbers in scientific notation or complex formulas.
- Character Encoding: Choose the right encoding to prevent character corruption (e.g., UTF-8 for broad compatibility).
- File Size: Larger files might not convert well due to memory limitations of the tools or systems.
By now, you're equipped with several methods to transform your Excel spreadsheets into readable text formats. Each method has its strengths, catering to different user needs:
- Excel's Built-In Export for quick and easy conversion.
- Google Sheets for cloud-based collaboration and accessibility.
- Command Line Tools for automation and customization.
- Online Conversion Tools for convenience and limited software dependency.
The choice depends on your specific scenario, the volume of data, and your level of comfort with different tools. While text files lack the rich formatting of Excel, they offer unmatched versatility and ease of use across platforms.
Can I convert my Excel file to a specific text format?

+
Yes, you can choose from formats like CSV (Comma-Separated Values), Tab-Separated Values (TSV), or plain TXT. Excel’s “Save As” feature and online tools typically offer these options.
What happens to Excel’s cell formatting when converting to text?

+
Most cell formatting like colors, fonts, or conditional formatting is lost in the conversion to text files. Only cell values are retained in a basic textual form.
How can I ensure data integrity when converting to text?

+
Always review your converted data for any discrepancies, especially with numbers or date formats. Use encoding options like UTF-8 to maintain text integrity.



