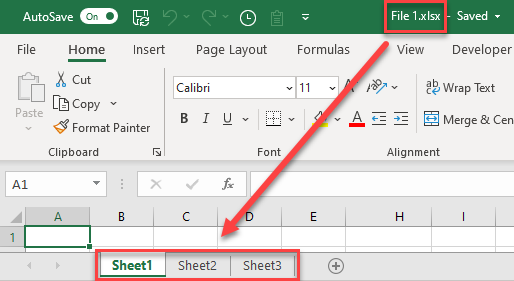Mastering Multiple Sheets in a Single Excel Tab: Tips and Tricks

Working with Excel can be an incredibly powerful tool for organizing and analyzing data, but when you delve into managing multiple sheets within a single workbook, things can get complicated. Whether you're a student dealing with class schedules, a business analyst juggling sales data, or just someone looking to organize your personal finances, understanding how to effectively manage multiple sheets can streamline your workflow significantly.
Why Use Multiple Sheets?

Before diving into the how, let's consider the why:
- Organization: Multiple sheets help in keeping related but distinct data separate, reducing confusion and clutter.
- Data Integrity: By separating data into different sheets, you minimize the risk of accidentally overwriting or modifying unintended information.
- Overview: Summarizing or compiling data from various sheets into one master sheet can provide valuable insights at a glance.
Basic Techniques for Managing Sheets

1. Navigating Between Sheets

Here's how to move smoothly between sheets:
- Click the tab of the sheet you want to navigate to at the bottom of your workbook.
- Use the keyboard shortcuts:
- Ctrl + PgUp to move to the previous sheet.
- Ctrl + PgDn to move to the next sheet.
2. Renaming Sheets

To rename a sheet:
- Right-click the sheet tab and select "Rename," then type the new name.
- Or, double-click the sheet tab to enter the editing mode directly.
3. Adding and Deleting Sheets

When your data grows or you need to remove unnecessary sheets:
- To add a new sheet, click the plus sign (+) at the bottom right of the existing sheet tabs.
- To delete a sheet, right-click the tab and choose "Delete."
Advanced Sheet Management Techniques

1. Grouping and Ungrouping Sheets

This feature is particularly useful when you need to make changes to multiple sheets at once:
- Hold down the Ctrl key and click on the tabs of the sheets you want to group.
- To ungroup, click any tab outside of the group or right-click and choose "Ungroup Sheets."
2. 3D References

3D references allow you to refer to the same cell or range of cells in multiple sheets:
- Use the formula like =SUM(Sheet1:Sheet3!A1) to sum cell A1 from Sheet1 to Sheet3.
3. Consolidation

Consolidation in Excel lets you combine data from multiple sheets into one:
- Select the cell where you want the consolidated data to appear.
- Go to Data > Consolidate, choose the function you want (SUM, AVERAGE, etc.), and select your data ranges from each sheet.
Data Interaction Between Sheets

1. Referencing Data from Another Sheet

To reference data from one sheet to another:
- Enter a formula like =Sheet2!A1 in the cell where you want the data to appear.
- You can also use named ranges for more clarity, e.g., =Sheet2!MyData.
2. Data Validation Across Sheets

When setting up data validation, you can reference lists or ranges from different sheets:
- In the cell where you want to apply validation, go to Data > Data Validation.
- Choose "List" and then select a range from another sheet (e.g., Sheet2!$A$1:$A$10).
3. Conditional Formatting Across Sheets

Excel allows conditional formatting to highlight cells based on rules, even across sheets:
- Select the range where you want the formatting to apply.
- Go to Home > Conditional Formatting, set your rule, and use formulas with references to other sheets.
Best Practices for Multiple Sheets
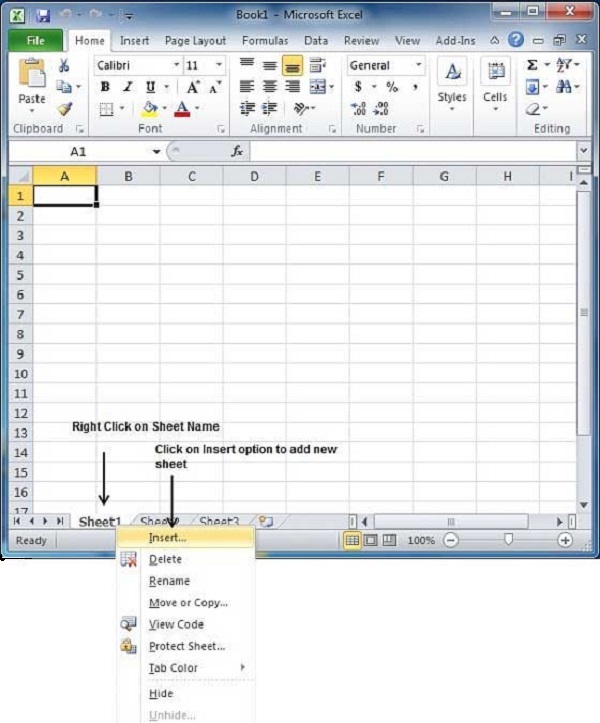
Here are some tips to ensure you work efficiently:
- Name Sheets Logically: Use clear, descriptive names to make navigation easier.
- Use Color Coding: Assign different colors to different categories of sheets for visual organization.
- Maintain Consistency: Keep your data structure similar across sheets to streamline references and formulas.
- Use Tables: Convert ranges to tables for dynamic data ranges and easier referencing.
- Protect Sensitive Sheets: Use sheet protection to prevent unauthorized changes to critical data.
Throughout this guide, you've learned the essentials of managing multiple sheets in Excel, from basic navigation and organization to advanced techniques like 3D references and conditional formatting across sheets. By implementing these tips and tricks, you'll not only boost your productivity but also enhance your data management capabilities within Excel.
How do I know which sheets are being referenced in a 3D reference?

+
A 3D reference in Excel is typically structured as Sheet1:Sheet3!A1, where ‘Sheet1:Sheet3’ indicates the range of sheets being referenced. You’ll see this in your formulas. Hovering over a cell with a 3D reference or editing the formula will also show you the sheet names involved.
Can I use conditional formatting to highlight differences between sheets?
+Yes, you can apply conditional formatting rules that reference cells from other sheets. For instance, you can highlight cells in Sheet1 that are different from cells in Sheet2 by setting up a formula-based conditional format.
What’s the best way to copy formulas from one sheet to multiple sheets?
+The simplest way is to group the sheets before entering or copying the formula. With the sheets grouped, any changes or formulas entered will apply to all selected sheets. Remember to ungroup the sheets when you’re done.