Transform Vertical Excel Sheets to Horizontal Easily

In today's digital era, efficiently managing data is essential for both personal and business needs. Excel, with its versatile grid layout, is a preferred tool for data organization. However, it's common to encounter scenarios where vertical data in spreadsheets needs to be converted to horizontal for improved visibility, analysis, or presentation purposes. This guide is designed to walk you through the process of transforming vertical data into horizontal data in Excel, making your data handling more intuitive and efficient.
Understanding Data Orientation

Excel data can be arranged either vertically or horizontally:
- Vertical Data: Columnar data where values are listed downwards.
- Horizontal Data: Rows are utilized for listing data side by side.
Transforming vertical data into horizontal can be beneficial for various reasons, such as presenting data in a PowerPoint slide or for easier comparison of related data.
Steps to Convert Vertical Data into Horizontal
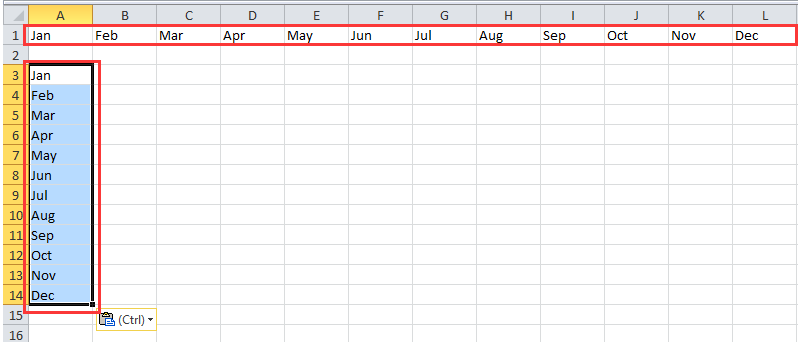
Follow these straightforward steps to reorient vertical data to horizontal:
Step 1: Identify Your Data Range

Start by selecting the range of cells containing your vertical data. Consider that blank cells or cells with merged content might affect your selection:
⚠️ Note: Ensure there are no blank rows or columns in the middle of your selection, as these can impact the data’s coherence post-transformation.
Step 2: Using the Transpose Function

Here’s how to apply the Transpose function:
- Copy the selected data.
- Right-click on the target cell where you wish to start your new, horizontal data array, then choose “Paste Special.”
- In the Paste Special dialog, click the box labeled “Transpose,” then hit “OK.”
| Option | Description |
|---|---|
| Transpose | Flips your data from columns to rows or vice versa |
| Values Only | Use this if you only want to paste the data without formatting |

Step 3: Manual Data Transposition

If you prefer or need more control over the transformation:
- Copy your vertical data range.
- Select an area in Excel that’s the same size as your data, but oriented horizontally.
- Paste your data here, then adjust manually if necessary.
Step 4: Handling Formulas

Formulas can complicate things when changing data orientation:
- Use Paste Special > Values to paste the results of formulas, not the formulas themselves.
- Adjust relative or absolute cell references if formulas need to point to different cells after the transformation.
Step 5: Formatting and Presentation
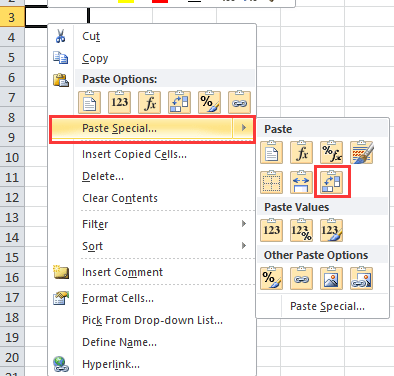
Ensure your new horizontal data is well-presented:
- Format cells as needed, matching or adapting the original styles.
- Check if charts or graphs that relied on the vertical data should be updated.
After following these steps, your Excel worksheet should now boast a more accessible horizontal data layout. This method of data transformation is not only a time-saver but also enhances your data analysis and presentation skills. Remember, while Excel automates much of the process, understanding the nuances can prevent errors and save time in the long run.
Over time, mastering the art of data manipulation in Excel will become second nature, enabling you to tackle even complex data management tasks with ease. Whether it's for generating reports, summarizing information, or simply enhancing data presentation, the ability to quickly switch between vertical and horizontal data layouts is a valuable skill in Excel.
Why would I want to transpose my data from vertical to horizontal?

+
Transposing data can make it easier to compare related values, present data in reports or slideshows, or adapt it for certain types of analysis where a row-based structure is more suitable.
Can I undo a data transposition in Excel?

+
If you’ve just transposed your data, you can undo the action with the keyboard shortcut “Ctrl + Z”. If it’s not immediate, you can manually transpose it back to its original orientation using the same steps described.
What happens to formulas when I transpose data?

+
Formulas in transposed data will maintain their relative references unless they’re absolute. You might need to adjust these references post-transposition to ensure they still point to the correct cells.



