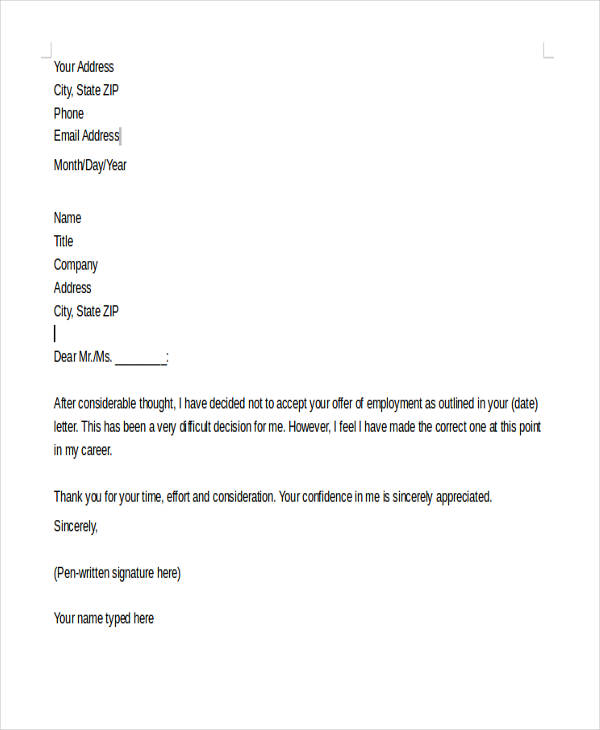Excel
Add Search Bar in Excel

Introduction to Excel Search Bar

Excel is a powerful tool used for data analysis, visualization, and management. One of the key features that make Excel efficient is its ability to quickly locate specific data within a large dataset. The search bar in Excel, also known as the “Find” feature, allows users to search for specific text or numbers within a worksheet or entire workbook. In this article, we will explore how to use the search bar in Excel, its benefits, and some tips for effective searching.
How to Access the Search Bar in Excel

To access the search bar in Excel, follow these steps:
- Open your Excel workbook and select the worksheet you want to search.
- Press Ctrl + F on your keyboard to open the “Find and Replace” dialog box.
- Alternatively, you can go to the “Home” tab in the ribbon, click on the “Find & Select” button in the “Editing” group, and select “Find” from the dropdown menu.
Using the Search Bar in Excel

To use the search bar in Excel, follow these steps:
- Type your search query in the search bar.
- Press Enter or click on the “Find Next” button to start the search.
- Excel will highlight the first occurrence of your search query in the worksheet.
- To find the next occurrence, press Enter or click on the “Find Next” button again.
Search Options in Excel

Excel provides several search options to refine your search results. These options include:
- Match entire cell contents: This option searches for the exact phrase or word in a cell.
- Match any part of the cell contents: This option searches for any part of the phrase or word in a cell.
- Search in values: This option searches for values in the worksheet.
- Search in formulas: This option searches for formulas in the worksheet.
- Search in comments: This option searches for comments in the worksheet.
Benefits of Using the Search Bar in Excel

The search bar in Excel provides several benefits, including:
- Time-saving: The search bar saves time by quickly locating specific data within a large dataset.
- Improved productivity: The search bar improves productivity by reducing the time spent searching for data.
- Increased accuracy: The search bar increases accuracy by reducing the likelihood of human error.
Tips for Effective Searching in Excel

Here are some tips for effective searching in Excel:
- Use specific keywords to narrow down your search results.
- Use wildcards to search for patterns or phrases.
- Use quotations to search for exact phrases.
- Use the “Find All” button to display all occurrences of your search query.
💡 Note: The search bar in Excel is case-insensitive, meaning it will find occurrences regardless of the case used in the search query.
Search Bar Shortcuts in Excel

Here are some shortcuts for the search bar in Excel:
| Shortcut | Description |
|---|---|
| Ctrl + F | Open the “Find and Replace” dialog box |
| Alt + Tab | Switch between open worksheets |
| Ctrl + Home | Go to the beginning of the worksheet |
| Ctrl + End | Go to the end of the worksheet |

By using these shortcuts, you can quickly navigate and search your worksheets in Excel.
In summary, the search bar in Excel is a powerful tool that can improve your workflow and increase your productivity. By using the search bar effectively, you can quickly locate specific data within a large dataset and refine your search results using various search options. By following the tips and shortcuts outlined in this article, you can become more efficient in using the search bar in Excel and improve your overall Excel experience.
What is the shortcut to open the “Find and Replace” dialog box in Excel?

+
The shortcut to open the “Find and Replace” dialog box in Excel is Ctrl + F.
How do I search for exact phrases in Excel?

+
To search for exact phrases in Excel, use quotations around the phrase in the search bar.
Can I use wildcards in the search bar in Excel?

+