5 Easy Steps to Share Sheets in Excel

Understanding Excel Sheet Sharing

Before delving into the steps, it’s essential to grasp the basics of Excel sheet sharing. Sharing Excel sheets allows collaboration and productivity among team members, enabling them to work simultaneously on a single file. This feature is part of Microsoft’s focus on cloud collaboration, making Excel an ideal tool for teams spread across different locations.
🔒 Note: Ensure you save your file on OneDrive or a SharePoint site to enable sharing features in Excel.
Step 1: Preparing Your Excel File for Sharing

Here’s how to prepare your Excel file:
- Backup Your Data: Always keep a backup of your original Excel file before sharing it.
- Save to OneDrive or SharePoint: Ensure the file is uploaded or saved to either OneDrive or a SharePoint site. Excel Online version requires this for real-time collaboration.
- File Permissions: Review the file permissions to confirm you have the right to share it.
Step 2: Accessing the Share Option

Once your file is in the cloud:
- In Excel: Click on the “Share” button, usually found in the top-right corner of the screen.
- In Excel Online: Click the Share button or go to File > Share.
📁 Note: You can share files in Excel 2016 or later versions and Excel Online for real-time collaboration.
Step 3: Choosing Share Settings

Now you need to configure how you want to share:
- Sharing Permissions: Choose between Can Edit or Can View for the recipients.
- Link Settings: You can generate a link for sharing or add users directly by typing their email addresses.
- Sharing Scope: Decide if you want to share with specific people, anyone with the link, or just people within your organization.
Step 4: Sending the Shared Link or Invitations
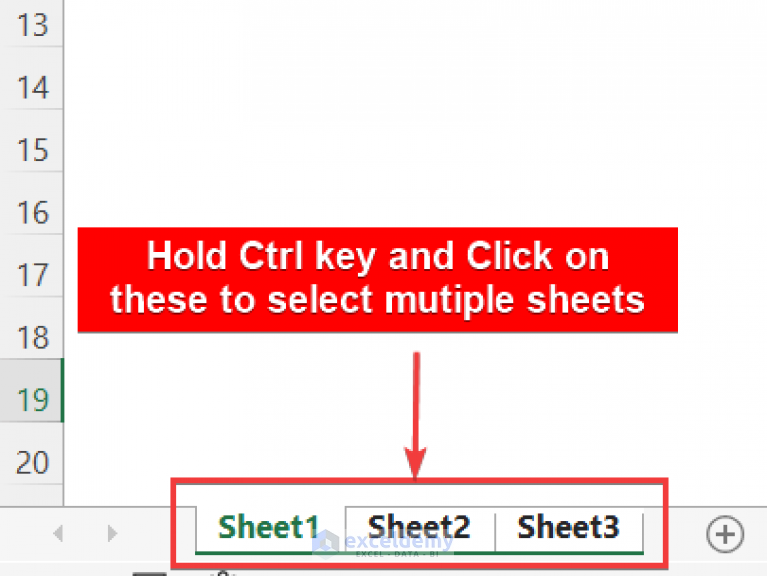
Here’s how to proceed:
- Copy Link: After configuring share settings, click “Copy Link” to share via email, messaging, or any other medium.
- Send Invitations: Alternatively, enter email addresses to send direct invitations for access.
✉️ Note: Remember to check your recipients' email addresses twice before sending invitations.
Step 5: Managing and Revoking Access

To maintain control over your shared file:
- Monitor Shared Links: You can check the Manage Access option to view or revoke the access of users.
- Track File Changes: Enable the Track Changes feature to see how users edit or alter the spreadsheet.
- Restrict Editing: If needed, use the “Protect Sheet” or “Protect Workbook” options to limit changes.
Sharing Excel sheets efficiently not only streamlines collaboration but also ensures data integrity. By following these steps, you facilitate a seamless teamwork environment. Keep your files backed up, shared securely, and make good use of the settings provided by Excel for optimal collaboration.
Can I share an Excel file with people who don’t have Microsoft accounts?

+
Yes, you can share Excel files with individuals without Microsoft accounts through “View Only” links. However, they won’t be able to edit or make changes to the document.
What if I need to share with a large group?

+
Excel allows you to share with a large group by generating a link that anyone can access. However, for controlled distribution, consider using Microsoft Teams or SharePoint groups to send invitations selectively.
How can I track changes in a shared Excel file?

+
Enable the Track Changes feature to see who made what changes. Also, Excel’s History feature allows you to view the revision history of the shared file.