5 Simple Ways to Link Data in Excel Sheets

Linking data across multiple Excel sheets is an essential skill for anyone who regularly uses Microsoft Excel. Whether you're consolidating financial reports, managing large datasets, or simply keeping track of team projects, efficient data linking can save time, reduce errors, and provide dynamic updates. Here are five simple methods to link data in Excel sheets, enhancing your spreadsheet management:
1. Using Cell References

The simplest way to link data is by creating a cell reference from one sheet to another. This method is straightforward and works for small datasets:
- Click on the cell where you want the linked data to appear.
- Start typing the equal sign (=), followed by the sheet name (e.g., ‘Sheet2’) and an exclamation mark (!).
- Select the cell you wish to link to.
For example, if you want to link cell A1 from Sheet2 to cell B1 in your current sheet, you would type:
=Sheet2!A1
Notes:
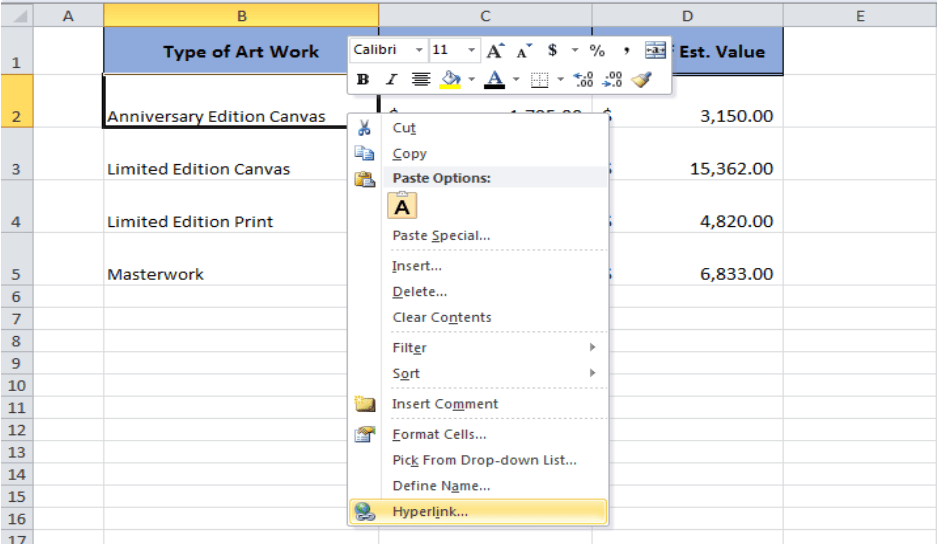
🔗 Note: When you rename a sheet, Excel automatically updates linked cell references.
2. Using Named Ranges

For more complex linking or when working with larger datasets, named ranges can make your formulas easier to read and maintain:
- Go to the Formulas tab and click ‘Name Manager’.
- Create a new range name by typing a descriptive name and selecting the range of cells you want to link.
- Now, when linking, use the named range instead of cell addresses.
Example:
=SalesData instead of =Sheet1!A1:A10
Notes:

📋 Note: You can link across different workbooks using this method, provided the workbooks are open.
3. Using VLOOKUP or INDEX-MATCH

If you need to dynamically pull data based on certain conditions, functions like VLOOKUP or INDEX-MATCH are invaluable:
- VLOOKUP: Searches for a value in the leftmost column of a table and returns a value from the same row in a column you specify.
- INDEX-MATCH: A more flexible and powerful alternative to VLOOKUP, where INDEX retrieves the value and MATCH finds the position of the lookup value.
Example of VLOOKUP:
=VLOOKUP(A1, Sheet2!A:B, 2, FALSE)
Example of INDEX-MATCH:
=INDEX(Sheet2!B:B,MATCH(A1,Sheet2!A:A,0))
Notes:

🔍 Note: VLOOKUP assumes the first column in your lookup table contains the lookup value, while INDEX-MATCH can work with any column for lookup values.
4. 3D References

When you have similar data across multiple sheets (e.g., monthly sales figures), 3D references can be used to sum or average data across sheets:
- To sum the same cell range from several sheets, use a 3D reference in your formula:
Example:
=SUM(Sheet1:Sheet3!A1:A10)
Notes:

🔢 Note: Ensure all sheets you’re referencing are grouped in consecutive order.
5. External Data Connections

Linking data from external sources or other workbooks can be done through Excel’s ‘Get & Transform Data’ or ‘Data Connections’:
- Go to the ‘Data’ tab, and choose ‘Get Data’ or ‘Existing Connections’.
- Follow the prompts to import or connect to external data sources like other Excel files, SQL databases, or web pages.
- The connection can be refreshed to update data dynamically.
Notes:

🔄 Note: Changes in the source data will not automatically update in Excel. Use the refresh feature to pull in updates.
These methods illustrate the power of Excel for linking and managing data across sheets and even across workbooks. By mastering these linking techniques, you enhance your ability to perform complex analyses, maintain clean data sets, and create more dynamic and efficient spreadsheets. Remember, while these techniques are fundamental, the real magic happens when you combine them with your specific business needs and Excel's other advanced features like PivotTables and macros.
How do I keep my links intact when I rename a sheet in Excel?

+
Excel automatically updates cell references when you rename a sheet. However, if you have used external data connections or 3D references, you might need to update these manually.
Can I link data across different Excel files?

+
Yes, you can link data between different Excel workbooks. You’ll need to use the full file path when referencing cells or named ranges, and ensure both files are open for the links to work correctly.
What happens if I delete a linked cell?

+
Deleting a cell that is linked will cause an #REF! error in all cells that were referencing it, indicating that the reference is no longer valid.
How do I ensure my external data links update automatically?

+
External data links do not automatically update. You need to refresh these connections manually or set up Excel to automatically refresh them at intervals or upon opening the workbook.
Are there limitations to using complex formulas for linking data?

+
Yes, Excel has limits on how many cells can be referenced in one formula, and overly complex formulas can slow down performance or exceed memory limits, especially with large datasets.