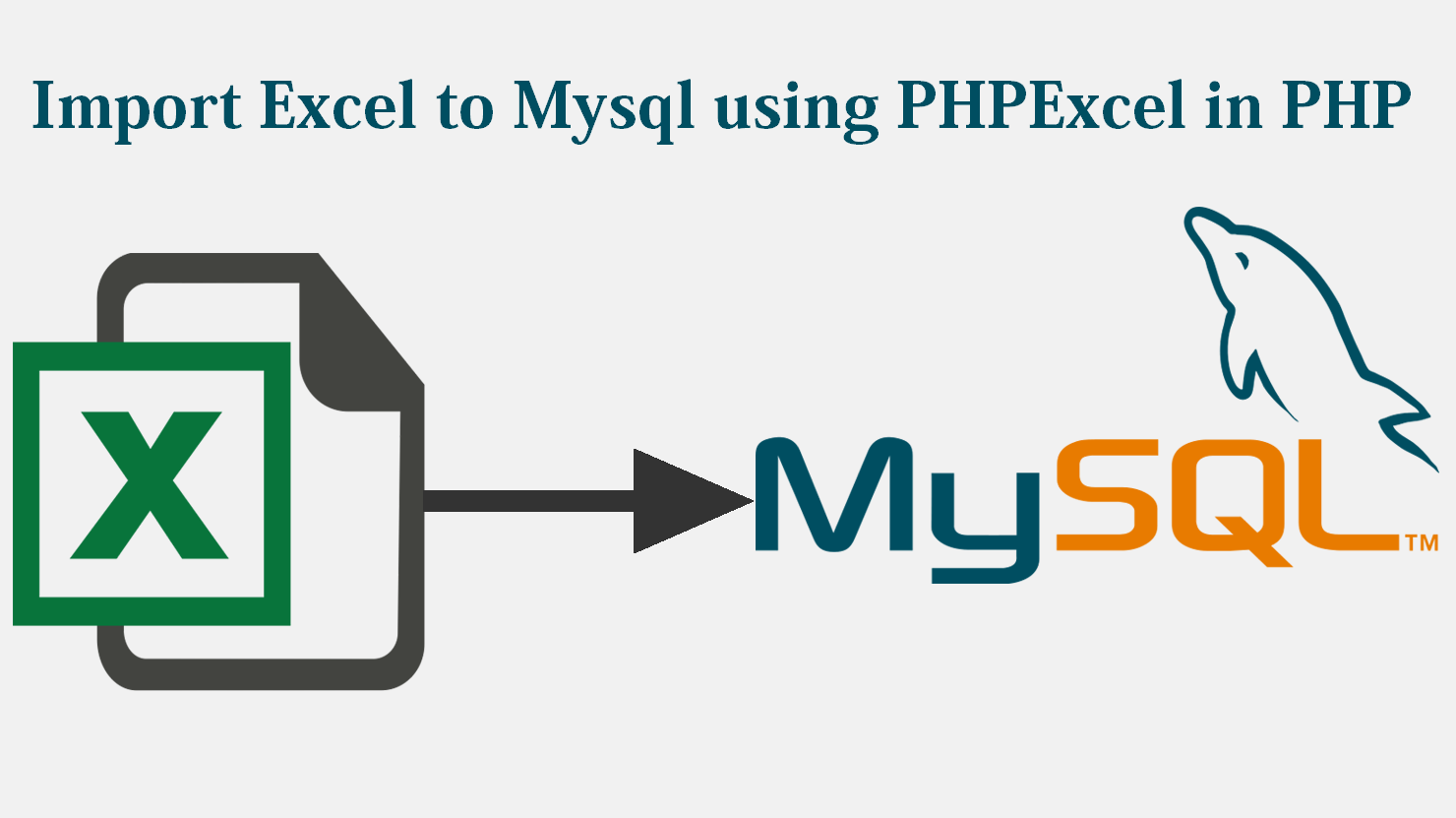5 Simple Methods to Convert Excel Formulas to Text
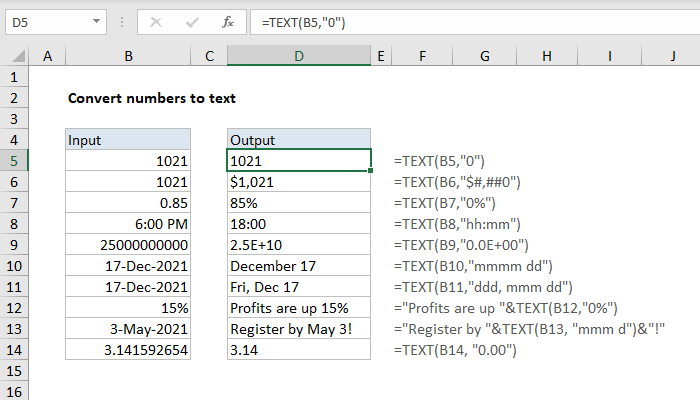
Excel is a powerful tool widely used for data analysis, calculations, and reporting. Many Excel users often need to convert formulas into text format for various reasons, such as sharing spreadsheets where the underlying formulas should not be editable or for documentation purposes. Here, we will explore five simple methods to achieve this conversion efficiently.
1. Using Notepad as an Intermediate

This method involves copying the cells with formulas into Notepad and then pasting them back into Excel. Here's how:
- Select the cells with formulas you wish to convert.
- Copy the selected cells (Ctrl+C).
- Open Notepad or any plain text editor.
- Paste the copied cells into Notepad.
- Select all the text in Notepad and copy it again.
- Return to Excel, select the cells where you want the text, and paste as values (right-click > Paste Special > Values).
💡 Note: This method also removes any formatting. If you need to retain formatting, consider another method.
2. Paste Special: Values

One of the most straightforward methods to convert Excel formulas into text:
- Highlight the cells containing formulas.
- Copy the cells (Ctrl+C).
- Choose an area for the paste or overwrite the original cells.
- Right-click and select 'Paste Special' from the context menu.
- Choose 'Values' from the options.
- Click 'OK' to finalize the conversion.
🔍 Note: This approach does not affect the original cells unless you paste over them.
3. The F9 Trick for Small Ranges

Useful for quick conversions of smaller cell ranges:
- Select a cell or small range with formulas.
- Press F2 to enter edit mode for the cell.
- Press F9 to convert the formula to its value.
- To apply this to multiple cells, select the desired range, press F2, then F9, and confirm with Enter.
⚠️ Note: This method overwrites your formulas, so ensure you have a backup or use it carefully.
4. Using Excel's Text Functions

Excel offers functions to manipulate and display formula results as text:
- TEXT Function: This can format numbers into text. For example:
=TEXT(A1, "0")will display the numeric result of cell A1 as text.- FORMULATEXT Function: This shows the formula in the referenced cell as text:
=FORMULATEXT(A1)will display the formula from A1 as text.
📌 Note: Remember that FORMULATEXT might not work in older versions of Excel; check your version's compatibility.
5. VBA Macro for Bulk Conversion

For those familiar with VBA or needing to convert a large number of formulas:
- Open the VBA Editor (Alt+F11).
- Insert a new module (Insert > Module).
- Enter this macro:
Sub ConvertFormulasToText()
Dim rng As Range
Set rng = Application.Selection
rng.Value = rng.Value
End Sub
- Close the VBA Editor, select your range, then run the macro.
🧪 Note: Always back up your spreadsheet before running macros.
In conclusion, these methods provide a range of solutions for converting Excel formulas to text, whether for documentation, sharing, or simply for data display purposes. Each method has its use case, from quick fixes for small ranges to bulk processing with VBA. Remember to choose the method that best suits your needs, keeping in mind the potential loss of formulas and data formatting.
Can I convert formulas to text and still keep formatting?
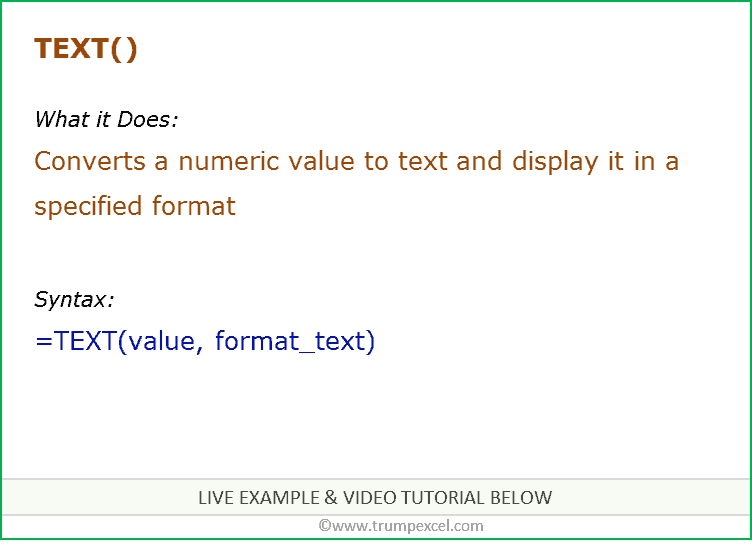
+
The standard methods like Paste Special might not keep the original formatting. However, you can use Excel’s Text functions or create a VBA script to convert formulas while trying to maintain formatting.
What happens if I overwrite the original formulas with text?

+
Once you overwrite formulas with their text results, you lose the ability to recalculate those values. It’s recommended to work on a copy of your spreadsheet when performing such operations.
Is there a way to show formulas as text without altering the original data?

+
Yes, using the FORMULATEXT function, you can display the formula of a cell without changing the original cell’s formula or value.
How can I quickly check if my formulas are correct without converting them?

+
You can use Excel’s formula evaluation tool (under Formulas tab) or press Ctrl+~ to toggle showing formulas instead of their results temporarily.
Can I undo a formula conversion?
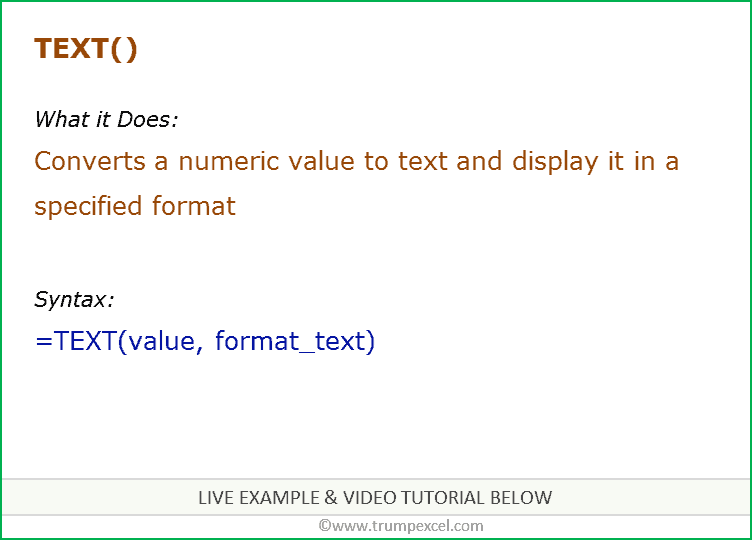
+
If you’ve overwritten the formulas with text, you can’t directly undo it. However, if you’ve made changes recently, you can use Excel’s Undo feature or revert from a previous version of your workbook if autosave is enabled.