5 Ways to Convert Excel to Google Sheets Easily

Converting Excel to Google Sheets can seem daunting, especially if you're accustomed to the Microsoft ecosystem. However, the transition can be seamless and bring several advantages, such as real-time collaboration, access from any device, and integration with Google's suite of productivity tools. Here are five easy methods to get your Excel files into Google Sheets without hassle.
Method 1: Manual Upload

The simplest approach involves manually uploading your Excel file directly into Google Drive:
- Open Google Drive in your web browser.
- Click on the New button and select File Upload.
- Navigate to your Excel file and upload it.
- Once uploaded, click on the file name to open it in Google Sheets.
- The file will open in preview mode. Click Open with Google Sheets to convert it.
🏆 Note: This method works best for small files with basic formatting, ensuring quick conversion.
Method 2: Using Google Sheets Import

If you prefer not to navigate through Google Drive, Google Sheets offers an import feature:
- Open a new Google Sheet.
- Select File from the menu, then Import.
- Choose the Upload tab and select your Excel file from your device.
- Opt for how you want to import your file - either replace the current sheet or create a new one.
Method 3: Automatic Conversion with Microsoft Office Online

For those who still use Microsoft Office Online, you can save files directly to Google Drive:
- Open your Excel file in Microsoft Office Online.
- Go to File > Save As and choose Google Drive as the destination.
- Your file will automatically convert when opened in Google Drive.
Method 4: Exporting from Excel
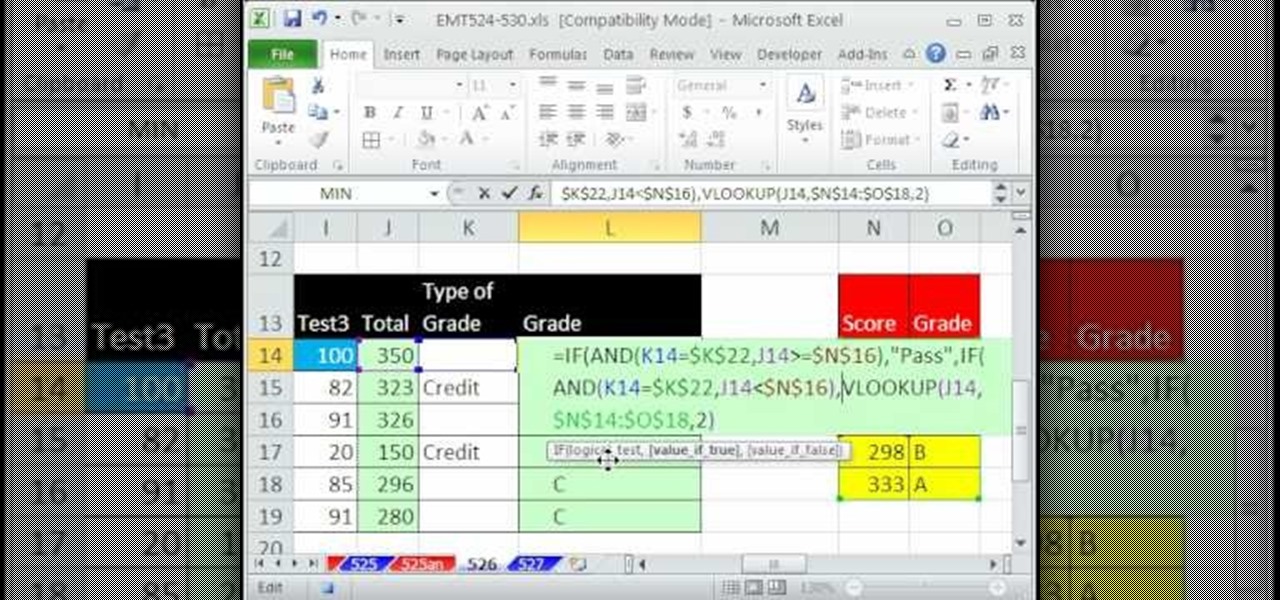
Excel itself provides an option to export files in a format compatible with Google Sheets:
- In Microsoft Excel, go to File > Save As.
- Choose a location to save the file (your Google Drive folder if you’ve synced it).
- Select Excel Workbook (*.xlsx) format for compatibility.
- Upload this file to Google Drive or open it with Google Sheets.
Method 5: Batch Conversion with Google Apps Script

For users dealing with multiple files or complex processes, scripting can automate the conversion:
- Create a new Google Sheet or open an existing one.
- Go to Tools > Script editor.
- Write or paste the Google Apps Script to automatically upload and convert multiple Excel files.
- Run the script to perform batch conversion.
| Method | Pros | Cons |
|---|---|---|
| Manual Upload | Simple, no external tools needed | Time-consuming for multiple files |
| Google Sheets Import | Integrated within Sheets | Limited to file size constraints |
| Microsoft Office Online | Uses existing Microsoft environment | Requires an active Office Online account |
| Excel Exporting | Good for individual files | Manual process; not scalable |
| Google Apps Script | Automates the process | Requires knowledge of scripting |

Overall, the choice of method depends on your specific needs. Manual upload and Google Sheets import are great for one-off conversions or when dealing with fewer files. Microsoft Office Online and Excel exporting are handy for those already working within the Microsoft ecosystem. Lastly, Google Apps Script offers the most efficiency for bulk conversions, provided you have some programming knowledge.
By converting your Excel files to Google Sheets, you not only gain the benefits of Google's cloud infrastructure but also open up possibilities for collaboration, automation, and integration with other tools. This transition can significantly enhance your workflow, making data management and analysis more streamlined and collaborative.
Can I undo the conversion of an Excel file to Google Sheets?

+
Yes, you can revert the conversion by downloading the Google Sheet as an Excel file again from File > Download > Microsoft Excel (.xlsx).
Will converting Excel to Google Sheets lose any data or formatting?

+
While most basic formatting and data are preserved, complex Excel functions, macros, and some advanced formatting might not transfer correctly.
Is there a limit to the file size that can be converted to Google Sheets?

+
Yes, Google Drive has a file size limit of 100 MB for uploading. Large files might need to be broken down or optimized before uploading.



