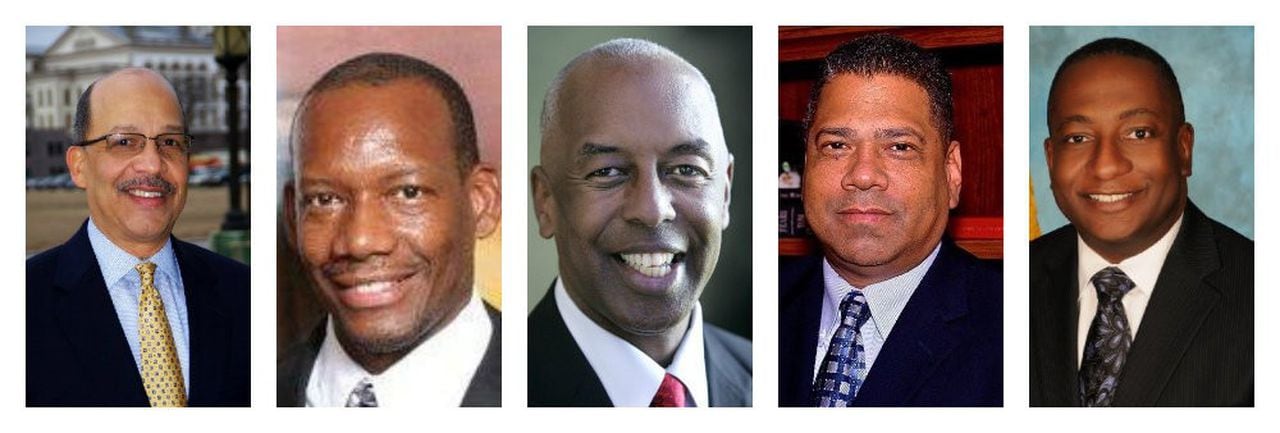Excel Sheet Shortcut Delete Guide

When it comes to working efficiently in Microsoft Excel, knowing the shortcuts can be a real game changer. Among the numerous functions available, deleting rows and columns is a routine yet essential task. This guide is aimed at helping you understand various Excel shortcuts for deleting cells, rows, and columns quickly. Let's dive into the world of Excel and learn how to navigate its deleting capabilities with ease and efficiency.
Understanding the Excel Grid

Before delving into shortcuts, it’s crucial to understand Excel’s grid layout:
- Rows run horizontally and are numbered from 1 onwards.
- Columns run vertically, labeled with letters, starting from A to XFD (16,384 columns in Excel 2007+).
- Each intersection of a row and column is known as a cell, addressed with column letter and row number, like A1, B5, etc.

💡 Note: Understanding Excel’s grid structure helps in using shortcuts effectively for data management.
Basic Shortcuts for Deleting in Excel

Here are the fundamental Excel shortcuts to delete cells, rows, or columns:
- Delete Cell: Select the cell and press Delete key to clear its content.
- Delete Row or Column: Use Ctrl + - (minus) to bring up the delete dialog.
Deleting Rows

To delete a row or several rows:
- Select the row(s) you want to delete. Click on the row number(s) on the left to highlight the entire row(s).
- Press Ctrl + -. This action opens the “Delete” dialog.
- Choose “Entire row” from the dialog and click “OK”.
| Shortcut | Description |
|---|---|
| Ctrl + - | Opens delete dialog for rows |

Deleting Columns
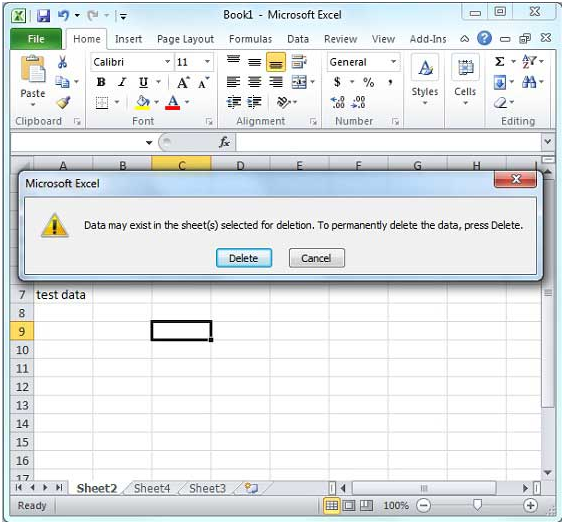
To delete a column or multiple columns:
- Select the column(s) you want to delete by clicking on the column letter(s) at the top.
- Press Ctrl + -. This action opens the “Delete” dialog.
- Choose “Entire column” and click “OK”.
| Shortcut | Description |
|---|---|
| Ctrl + - | Opens delete dialog for columns |
Deleting Multiple Cells

If you want to delete several cells at once:
- Select the cells you want to delete.
- Press Ctrl + -.
- Select “Shift cells left” or “Shift cells up” depending on your need.
Additional Shortcuts for Mac Users

For Mac users, the shortcuts are slightly different:
- Use Command instead of Ctrl for the same actions.
- To delete an entire row or column, use Command + - to open the dialog.
💡 Note: On Mac, Ctrl functions as an alternate key, not a control key like in Windows.
Advanced Deleting Techniques

Excel also offers more advanced methods for managing your worksheet:
Using the Go To Special Dialog

The “Go To Special” feature allows for selective deletion:
- Press Ctrl + G to open the Go To dialog.
- Click on “Special…” button, then choose an option like “Blanks” to select empty cells.
- Press Delete to clear the contents of those cells.
Right Click Menu

Right-click on the selection and choose:
- “Delete…” to access the same options as the keyboard shortcut.
- “Clear Contents” to remove only the content, keeping formats intact.
🔍 Note: The right-click menu provides visual options for operations, making it beginner-friendly.
Customizing Shortcuts

Custom shortcuts can be set to streamline your workflow:
- In Excel, go to “File” > “Options” > “Customize Ribbon”.
- Click “Customize…” next to “Keyboard shortcuts.”
- Navigate to “All Commands” and search for “DeleteRows” or “DeleteColumns.”
- Assign a custom shortcut to these commands and save.
What to Consider When Deleting

Here are some important considerations:
- Data Integrity: Ensure you are not deleting critical data by mistake.
- Formulas and References: Be aware that deleting cells might shift formulas or break links in your spreadsheet.
- Undo: Use Ctrl + Z to undo an action if you make a mistake.
In this comprehensive guide, we've explored various shortcuts for deleting cells, rows, and columns in Excel, catering to both basic and advanced users. Understanding these shortcuts not only saves time but also improves the overall experience of working with data. Whether you're a novice or a seasoned Excel user, incorporating these shortcuts into your workflow can lead to a more efficient and productive use of Microsoft Excel.
Can I undo a delete operation in Excel?

+
Yes, you can undo a delete operation using Ctrl + Z (or Command + Z on a Mac) to revert the last action.
How do I delete rows or columns on an Excel sheet without opening the dialog box?

+
Use Alt + H, D, R for rows and Alt + H, D, C for columns to bypass the dialog.
What happens if I delete a row or column that is referenced in a formula?

+
Excel will adjust formulas accordingly, but if the reference is deleted, it will return an #REF! error indicating the reference is no longer available.