Cross-Checking Two Excel Sheets: Quick and Easy Guide

Have you ever faced the challenge of comparing data across two different Excel sheets? If you manage, analyze, or simply need to ensure consistency of data sets, this task is common in various professional settings. Whether you're merging databases, tracking changes, or looking for discrepancies, comparing data effectively can save hours of manual labor. Here’s a comprehensive guide on how to quickly and accurately cross-check two Excel sheets.
Preparing Your Data

Before diving into the comparison, ensure your data is structured uniformly across both sheets:
- Match the Headers: Ensure the headers on both sheets are identical or at least comparable.
- Check for Consistency: Look for consistent formatting, date styles, and any potential extra spaces or hidden characters.
- Clean Up Data: Remove unnecessary columns, merge split data into one cell where required, and standardize any data discrepancies.
💡 Note: Uniform data formatting is crucial for a seamless comparison. Use Excel’s ‘Find and Replace’ or ‘Text to Columns’ features to manage inconsistencies.
Simple Visual Checks

For small data sets, a visual check might be sufficient:
- Place the sheets side by side or use Excel’s ‘New Window’ feature to split your screen.
- Conditional Formatting: Apply conditional formatting rules to highlight differences in color, making it easier to spot discrepancies.
Using Built-in Excel Tools
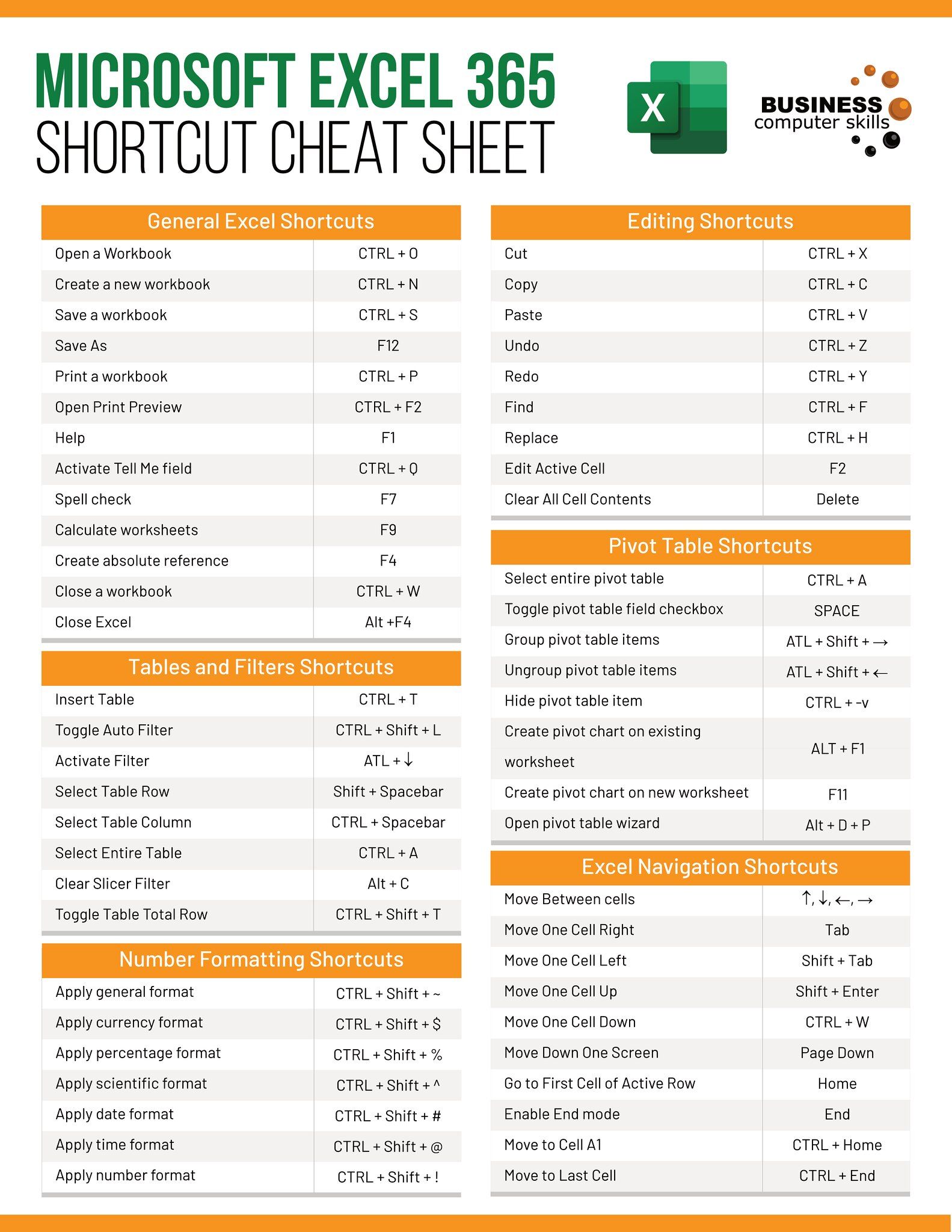
Excel offers several tools to automate the comparison process:
Conditional Formatting for Differences

This method is particularly useful for highlighting cell-by-cell differences:
- Select the range you want to compare.
- Go to Home > Conditional Formatting > New Rule.
- Choose “Use a formula to determine which cells to format.”
- Enter the formula
=NOT(A2=Sheet2!$A2)if comparing column A from two sheets (Sheet1 and Sheet2). - Select a formatting style that will make the differences stand out.
Using the VLOOKUP Function
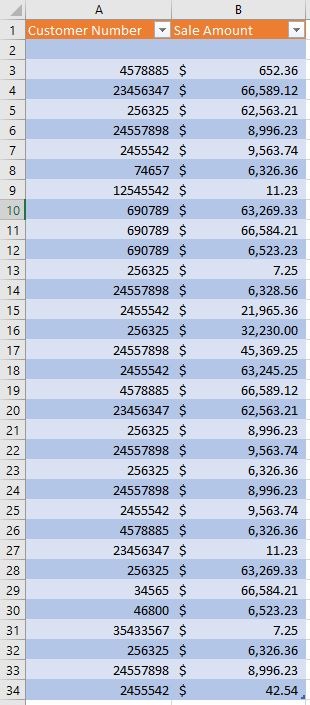
VLOOKUP is excellent for finding matches or mismatches:
- Select a blank column next to your data in Sheet1.
- Enter
=VLOOKUP(A2,Sheet2!A:B,2,FALSE)to look up each value in column A of Sheet1 in the corresponding columns of Sheet2. Adjust the columns as per your data structure. - Any #N/A errors indicate a mismatch or missing data.
Employing Power Query

Power Query is a powerful tool for managing and comparing large data sets:
- Go to the Data tab and select From Table/Range to load your tables into Power Query.
- Use the Merge Queries feature to join both sheets on a common column or index.
- The resulting table will highlight mismatches where data doesn’t align.
Automated Comparison with VBA

For advanced users, VBA (Visual Basic for Applications) can automate the comparison process:
- Open the VBA Editor (ALT+F11), insert a new module, and use the following code to compare two sheets:
Sub CompareSheets() Dim ws1 As Worksheet, ws2 As Worksheet Set ws1 = ThisWorkbook.Sheets(“Sheet1”) Set ws2 = ThisWorkbook.Sheets(“Sheet2”)Dim lastRow As Long lastRow = ws1.Cells(ws1.Rows.Count, "A").End(xlUp).Row Dim i As Long For i = 2 To lastRow If ws1.Cells(i, 1).Value <> ws2.Cells(i, 1).Value Then MsgBox "Mismatch found in row " & i & " on column A." End If Next iEnd Sub
⚠️ Note: VBA scripts can be complex and should be tested on a copy of your data to avoid accidental changes.
Using Third-Party Add-Ins

Several third-party tools can simplify data comparison:
- Spreadsheet Compare from Microsoft or other similar add-ins can provide advanced features like graphical comparison, color-coding for changes, and more.
| Tool | Advantage |
|---|---|
| Excel's Built-in Tools | Cost-effective, already included in Excel. |
| VBA Script | Customizable, can perform complex comparisons. |
| Third-Party Add-Ins | User-friendly interfaces, additional features for data management. |

By following these methods, you can ensure that your data comparisons are both accurate and efficient. Remember, the choice of method depends on the volume of data, the level of precision required, and your comfort with Excel functionalities. The techniques outlined here range from simple visual inspections to more advanced, automated processes suitable for different user levels.
Strategies for Handling Discrepancies

Once you’ve identified differences between the sheets, here are strategies to handle them:
- Update the Source: If one sheet is the source document, update it based on the findings.
- Data Reconciliation: Verify the discrepancies through other means or with stakeholders.
- Documentation: Document all changes for future reference or audits.
In wrapping up, cross-checking two Excel sheets can be streamlined significantly with the right tools and approaches. Starting with data preparation, moving through various comparison techniques, and employing best practices for handling discrepancies, you can maintain data integrity with confidence. Whether you choose the manual approach, Excel's built-in features, or automated solutions, the key is to tailor your method to your specific needs for the most efficient and accurate results.
What is the fastest way to compare two Excel sheets?
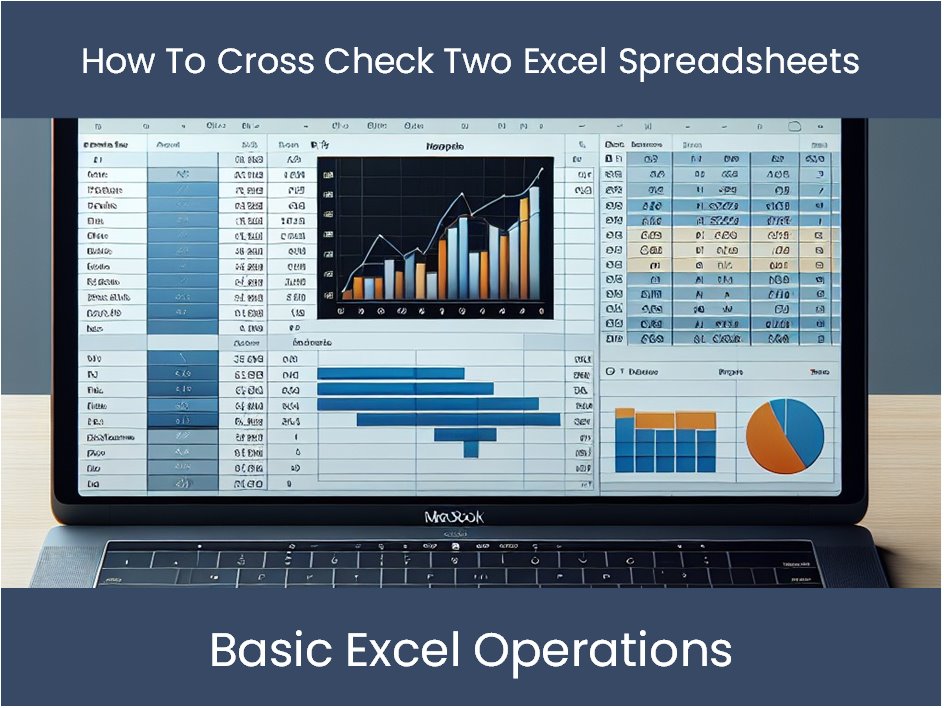
+
The fastest method depends on your familiarity with Excel. For quick results, Conditional Formatting or using VLOOKUP can be very effective for small to medium-sized data sets. For larger data or more complex comparisons, tools like Power Query or VBA scripts offer faster, more automated solutions.
Can I automate the comparison process entirely?
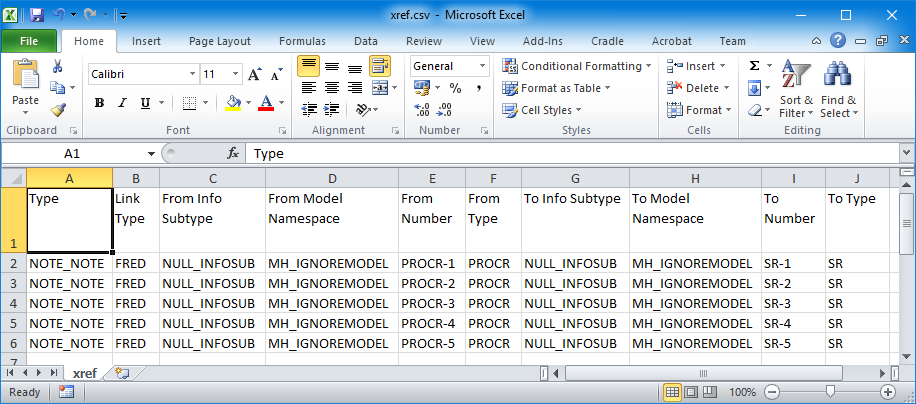
+
Yes, with VBA or specialized software like Microsoft’s Spreadsheet Compare, you can automate most of the comparison process, reducing manual intervention to just reviewing discrepancies.
How do I deal with hidden data or special characters when comparing sheets?

+
Use Excel’s ‘Find and Replace’ to clean up data before comparison. For hidden data or spaces, Excel’s TRIM function can help by removing extra spaces, and the CLEAN function can address non-printable characters.
What if the data in both sheets is not in the same order?

+
Sort both sheets by a common key column before comparison, or use tools like Power Query which can automatically match records regardless of their order in the sheets.
Is there a way to compare data without changing the original sheets?
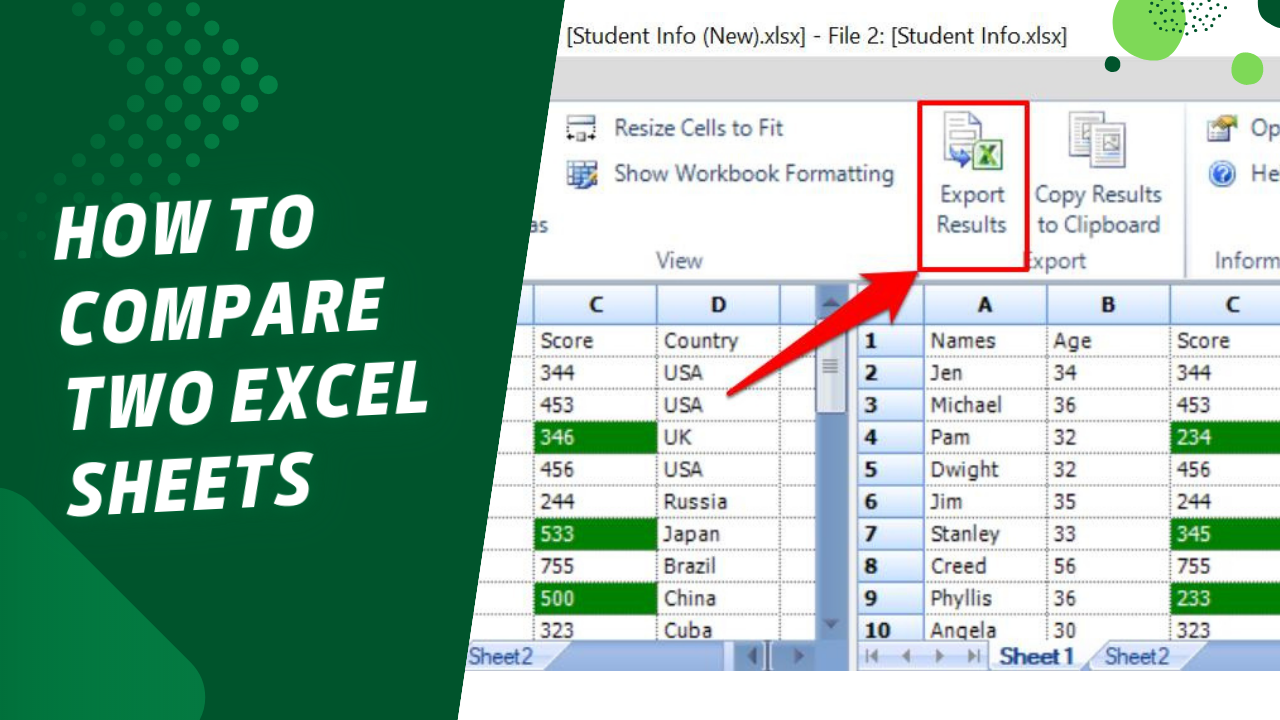
+
Yes, you can copy the data to new sheets for comparison or use formulas like VLOOKUP or MATCH to check for differences without altering the source data.



