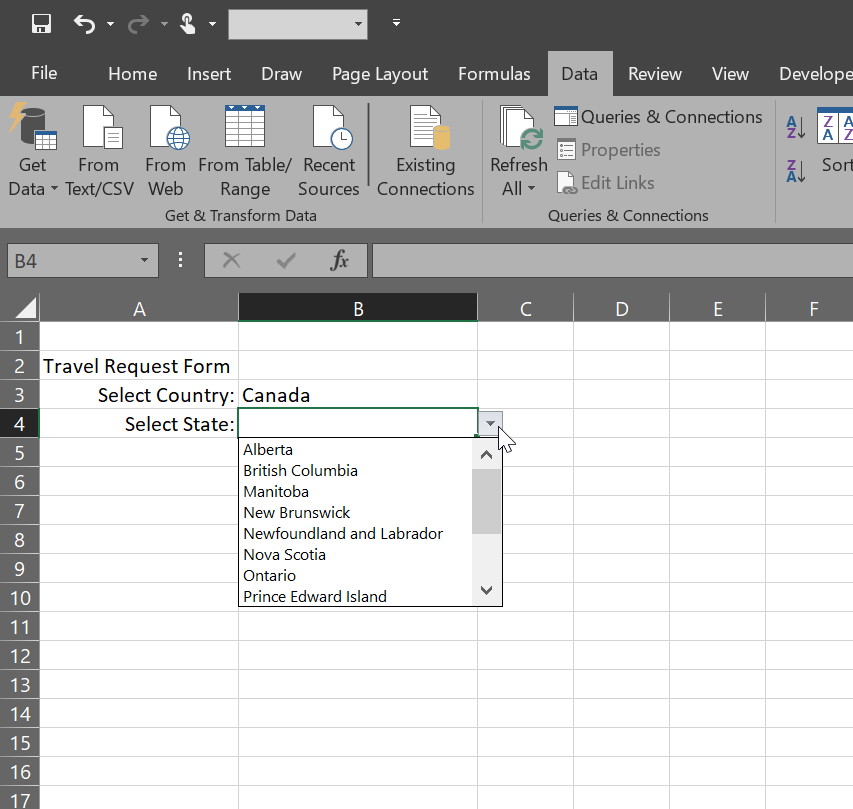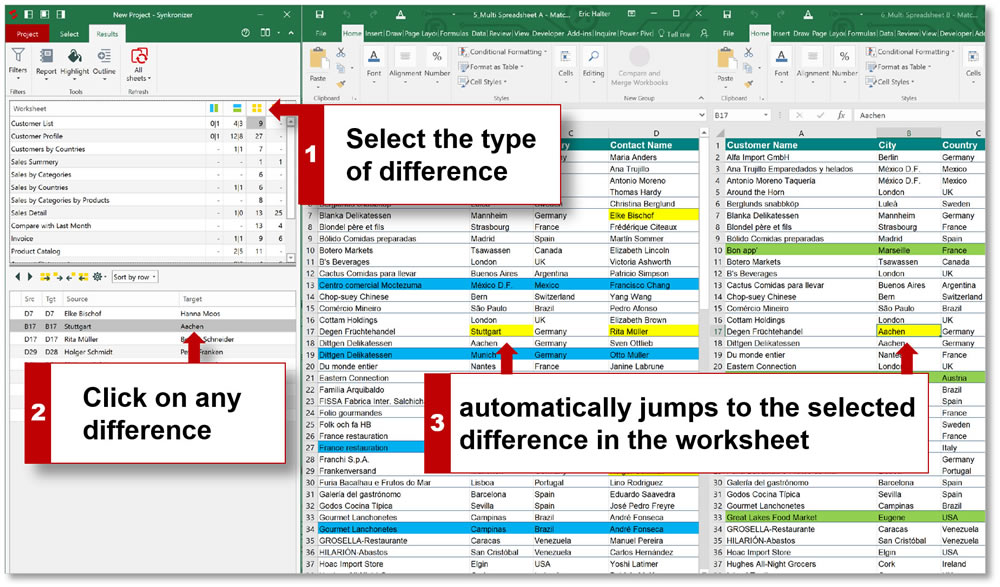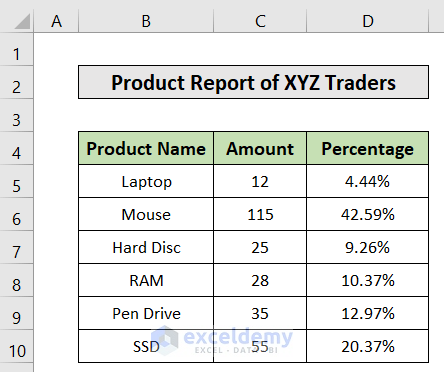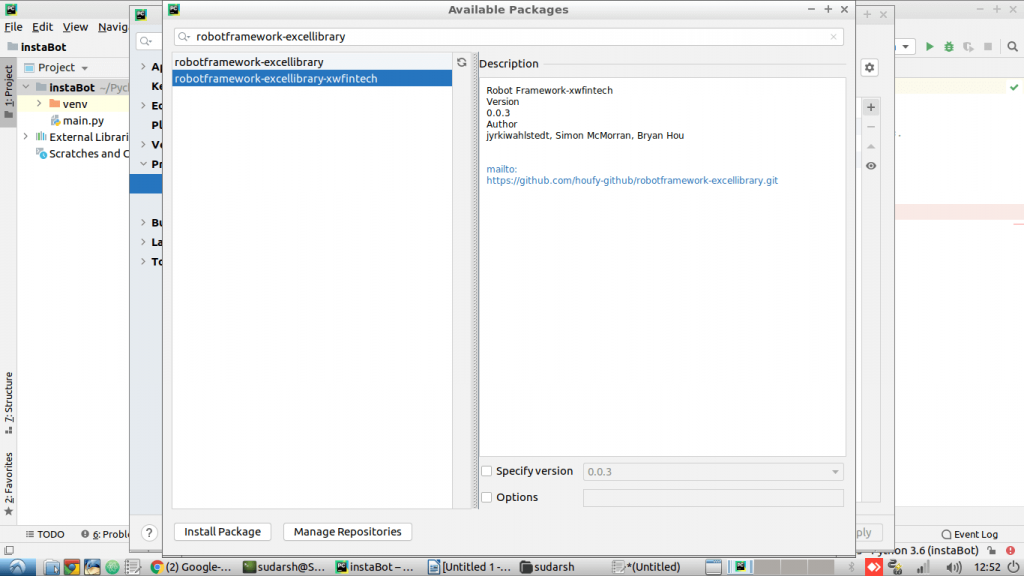Effortlessly Convert Excel to Word: A Simple Guide

Introduction to Converting Excel to Word

In today’s digital age, the ability to seamlessly transfer data between different software applications can be a significant time-saver. Converting an Excel document to a Word document can be particularly useful for creating reports, preparing data for presentation, or simply organizing information in a narrative format. This guide will walk you through the process of converting Excel to Word with ease, ensuring that your data transitions smoothly and without error.
Why Convert Excel to Word?

Before diving into the steps, let’s understand why someone might need to convert Excel data to a Word document:
Reporting: Excel is excellent for data analysis and manipulation, but Word is better suited for textual presentations where readability is key.
Documentation: Legal, business, or academic reports often require a narrative format which can include charts and tables from Excel.
Presentations: While PowerPoint integrates with Excel, Word can be used to draft the script or notes for a presentation, pulling in key figures and charts.
Methods to Convert Excel to Word

There are several methods to convert your Excel sheets to Word documents. Here’s how you can do it:
Method 1: Manual Copy-Paste

This is the most straightforward method but can be time-consuming:
- Step 1: Open your Excel workbook.
- Step 2: Select the range of cells or the entire worksheet you want to convert by dragging over the cells or by pressing
Ctrl+A. - Step 3: Right-click and choose ‘Copy’ or use
Ctrl+C. - Step 4: Open a new or existing Word document.
- Step 5: Place the cursor where you want the data, right-click, and select ‘Paste’ or press
Ctrl+V.
- You might be prompted with different paste options like:
- Keep Source Formatting: Retains Excel’s formatting.
- Use Destination Styles: Applies Word’s default table style.
- Link & Use Source Formatting: Creates a linked object which updates in Word if changes are made in Excel.
- Picture: Pastes as a static image.
🚨 Note: If your table contains formulas, they won't be live in Word; they'll appear as plain text.
Method 2: Using the 'Insert Object' Feature

For a more professional integration, you can embed Excel into Word:
- Step 1: In Word, place your cursor where you want the Excel content.
- Step 2: Go to the ‘Insert’ tab > ‘Object’ in the Text group.
- Step 3: Select ‘Create from File’, then browse to your Excel file and click ‘Insert’.
- Step 4: You can choose to link the document, allowing for updates when the Excel file changes.
Method 3: Saving Excel as PDF and Converting

If you need a non-editable document:
- Step 1: In Excel, go to ‘File’ > ‘Save As’.
- Step 2: Choose ‘PDF’ as the file type.
- Step 3: Once saved, you can insert the PDF into Word or convert the PDF to Word using online tools like Adobe Acrobat DC or Microsoft’s online PDF converter.
Method 4: Using VBA Macros

For regular data transfer, you can automate the process with VBA:
Sub ExportToWord()
Dim wdApp As Object
Dim wdDoc As Object
Dim ws As Worksheet
Set wdApp = CreateObject("Word.Application")
Set wdDoc = wdApp.Documents.Add
For Each ws In ThisWorkbook.Worksheets
With wdDoc
.Content.InsertParagraphAfter
.Content.InsertAfter Text:="From Excel: " & ws.Name
.Content.InsertParagraphAfter
ws.UsedRange.Copy
.Content.InsertAfter
End With
Next ws
wdApp.Visible = True
wdDoc.SaveAs "Path\To\Your\Document.docx"
wdApp.Quit
Set wdApp = Nothing
Set wdDoc = Nothing
End Sub
📣 Note: This VBA macro will export all worksheets from your current Excel workbook into one Word document.
Formatting Your Data in Word

Once your data is in Word, you might want to tweak the formatting:
- Headings: Use Word’s styles to format the headings for consistency.
- Tables: Adjust table properties for better readability or aesthetics.
- Images: If you used the ‘Picture’ paste option, images can be resized or have text wrap options adjusted.
Common Issues and Solutions

Formatting Differences: Excel and Word have different defaults for things like table gridlines.
- Solution: Manually format or choose ‘Keep Source Formatting’ when pasting.
Lost Data: Formulas in Excel don’t transfer as live in Word.
- Solution: Paste values instead of formulas or manually update Word documents.
Linking Issues: Linked data might not update if file paths change.
- Solution: Keep the path structure or link static data.
To wrap things up, converting Excel spreadsheets into Word documents is a versatile skill that can enhance your productivity and presentation capabilities. By using the methods outlined above, you can choose the best approach for your specific needs, be it quick data transfer, professional integration, or a static presentation. The process can be simple or sophisticated, depending on whether you’re looking for automation or just a one-off transfer. Remember that while Word can accommodate much of Excel’s data manipulation, some features like live formulas are not transferable, which requires thoughtful planning when setting up your final document.
Can I keep the Excel formulas active in Word?

+
No, Excel formulas do not function as live formulas in Word. When you convert or paste, the formulas become static text or values.
What if I want to automate converting multiple Excel files?
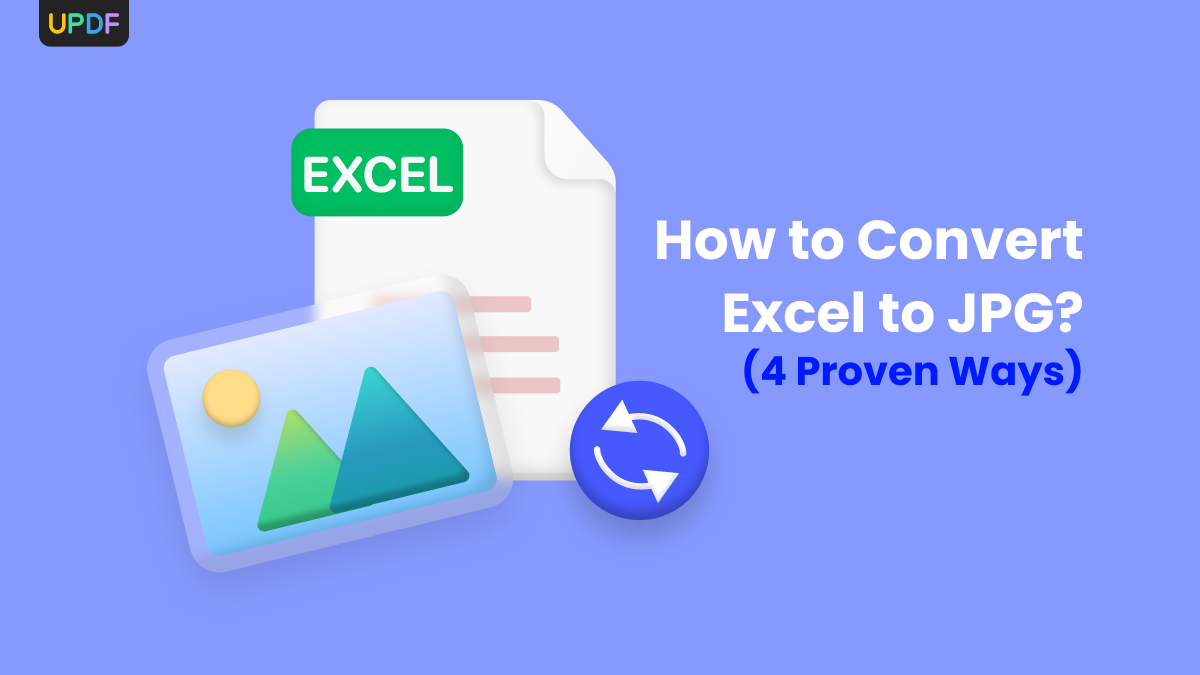
+
You can use VBA scripting in Excel to automate exporting multiple sheets or files into Word documents. This involves writing a macro that loops through each file or worksheet and exports to Word.
How do I handle complex Excel tables in Word?

+
Complex tables might need manual tweaking in Word. You can adjust table properties, split or merge cells, and apply different styles to enhance readability and presentation.
Can I convert Excel charts to Word?

+
Yes, you can either copy and paste charts directly or insert an Excel object into Word, which will allow for dynamic updates if you choose to link it.
What are the limitations of linking Excel data to Word?

+
The main limitation is that file path changes can break links. Also, not all Excel functionalities are supported in Word, and linked objects require the original Excel file to exist for updates.