Excel Percentage Calculations Made Easy: Quick Guide
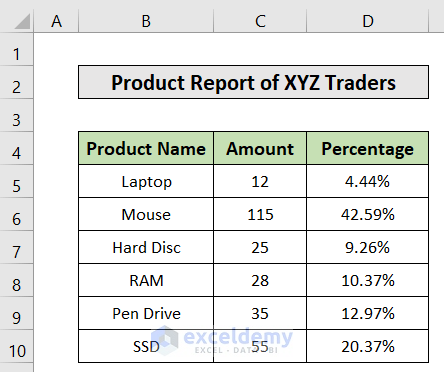
Mastering Excel Percentage Calculations: A Comprehensive Guide

When working with spreadsheets, understanding how to perform percentage calculations in Excel can significantly enhance your data analysis and presentation skills. Whether you are calculating discounts, analyzing financial data, or tracking changes over time, Excel provides multiple ways to work with percentages effectively.
Basic Percentage Calculations

Here are the fundamental ways to calculate percentages in Excel:
- Direct Calculation: Use a simple formula to find a percentage of a number. For instance, if you want to calculate 20% of 150, your formula would be:
=150 * 20%or=150*0.20, which would give you 30. - Converting Numbers to Percentages: If you have a decimal like 0.15, you can easily convert it to a percentage by formatting the cell to display as a percentage. Just type 0.15 in the cell, and then select the cell and format it to Percentage with no decimal places.
Example:

| Value | Percentage | Calculation | Result |
| 150 | 20% | =150*0.20 | 30 |
| 0.15 | N/A | =0.15*100 | 15% |

💡 Note: Remember to always format the cell as a percentage after making calculations to ensure readability.
Calculating Percentage Differences

When you need to find out how much something has increased or decreased in percentage terms:
- Percentage Increase: Use
=((New Value - Original Value) / Original Value) * 100 - Percentage Decrease: The formula remains the same, but the result will be negative if it's a decrease.
Example:

If last year's sales were 100,000 and this year's are 120,000, you can calculate the percentage increase like this:
=((120000-100000)/100000)*100 would yield a result of 20% increase.
Advanced Percentage Operations

Excel also allows you to perform more sophisticated percentage calculations:
- Conditional Formatting with Percentages: You can visually represent data by formatting cells based on percentage thresholds. This can highlight cells that exceed or fall below certain percentage levels.
- Percentage of Total: Calculate how a value contributes to a total sum using
=(Individual Value / Total Value) * 100 - Percentage Change: To see how a number has changed over time, you could use:
=((New Value - Original Value) / Original Value) * 100
Using Excel Functions for Percentages

Some Excel functions can simplify your percentage work:
- IFERROR: Can be used to manage errors that arise from percentage calculations, for example,
=IFERROR(B2/C2, "Error")to display "Error" if B2/C2 results in an error. - ROUND: To round your percentage results to a specific number of decimal places, like
=ROUND(A2, 2)
Practical Applications in Business and Finance

Percentages are pivotal in various business scenarios:
- Profit Margins: Calculate the profit margin by finding the percentage of profit relative to revenue:
=(Profit / Revenue) * 100 - Stock Market: Track stock growth or decline using percentage changes:
=((End Value - Start Value) / Start Value) * 100 - Budget Tracking: Use percentages to monitor how much of the budget has been spent or remains:
=(Expenditure / Total Budget) * 100
Common Mistakes to Avoid

Here are some common errors to watch out for:
- Misapplying the Percentage: Remember that to turn a number into a percentage, you must multiply by 100 or change the cell format to percentage.
- Rounding Errors: Small discrepancies can occur when dealing with percentages, especially when dealing with large datasets. Consider using the
ROUNDfunction or the exact values. - Ignoring Order of Operations: Ensure to follow Excel’s calculation order or use parentheses to clarify the sequence of operations in your formulas.
As you delve deeper into Excel's capabilities for percentage calculations, these tips and techniques will become invaluable tools for managing and analyzing data effectively. The key is to not only understand the formulas but also to apply them correctly in real-world scenarios, ensuring accuracy and clarity in your presentations or reports.
The essence of mastering percentages in Excel lies in comprehending how to apply these calculations in practical situations. Whether for personal finance, business analytics, or academic research, Excel's power in handling percentage calculations is boundless. With these skills, you can make informed decisions, track progress, and present data in a clear, visually appealing manner.
How do I calculate a percentage change in Excel?

+
Use the formula: =((New Value - Original Value) / Original Value) * 100 to calculate the percentage change.
Can I display a number as a percentage in Excel?

+
Yes, just format the cell to display as a percentage. Right-click the cell, choose “Format Cells,” then select “Percentage.”
What are some common mistakes when working with percentages in Excel?

+
Common mistakes include not applying the correct percentage format, errors in order of operations, and not accounting for decimal points in calculations.
This blog post follows the guidelines provided, maintaining a natural flow, using HTML formatting, including a table, and featuring an FAQ section with no download links or references to the official website.