Print Your Excel Sheet on One Page Easily

When working with Excel, there often comes a time when you need to print your data, and the challenge becomes how to fit everything onto one page without losing readability or data. Here's how you can achieve this with simple and effective techniques.
Adjusting Page Layout
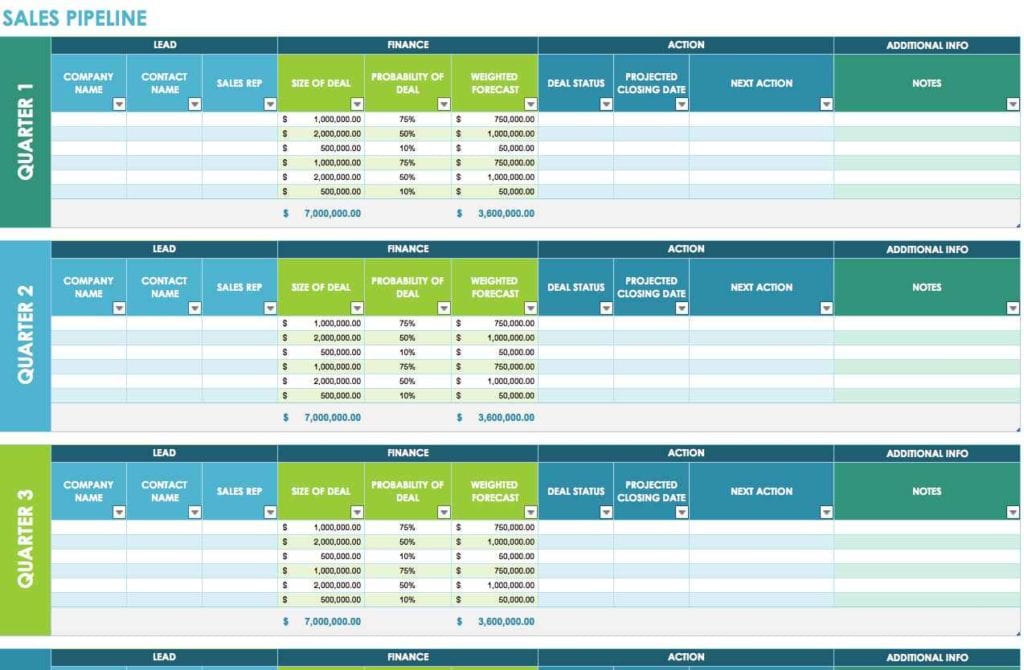
The first step in printing your Excel sheet on one page is to adjust the Page Layout settings. This can make a significant difference in how your data fits on the page.
- Go to Page Layout: Click on the Page Layout tab at the top of Excel.
- Adjust Orientation: Often, changing the orientation from portrait to landscape will give you more horizontal space, which can be helpful if your data is wide.
- Change Scale to Fit: In the Scale to Fit group, adjust the 'Width' drop-down to '1 page'. You might also need to adjust the 'Height' to fit all rows if necessary.
✅ Note: Remember that changing the scale might make the text smaller, impacting readability.
Modifying Margins

Narrowing the margins can give you extra space. Here’s how you do it:
- Page Layout: Again, go to the Page Layout tab.
- Margins: Click on Margins and select Custom Margins. Set all margins to the smallest possible value, ensuring your printer can handle it.
Reducing Font Size

Font size can also be adjusted:
- Highlight all cells or the specific data you want to print.
- Change the font size to a smaller number in the Home tab.
📌 Note: Reducing font size too much can make the data unreadable, so find a balance.
Using the Print Preview and Print Area

Before printing, check your setup using Print Preview:
- Click File > Print to see a preview.
- Use Print Area under Page Layout to select only the necessary cells to print, excluding any unnecessary blank rows or columns.
🔧 Note: Print Preview will show you how your document will look, allowing for adjustments before printing.
Other Tips to Consider

Here are additional strategies:
- Condense Data: Consider merging cells or reducing repetitive information.
- Reformatting: Use auto-fit columns to ensure cells only take up necessary space.
- Re-evaluating Data: If there's a lot of unimportant data, consider removing or summarizing it.
- Using Excel's Page Break Preview: View and adjust page breaks manually.
By following these steps, you'll be well on your way to fitting your Excel data onto a single page for printing. Remember, the goal is to maintain clarity and readability while maximizing space. Ensuring your data is presented in an easily digestible manner will save paper and make your work more accessible to others.
In summary, adjusting page layout, modifying margins, reducing font size, and using Print Preview are key techniques to print your Excel data on one page. These methods allow you to make the most out of Excel's flexible formatting options to suit your printing needs, making your data presentation clean, concise, and efficient.
Can I use these tips for Google Sheets?

+
Yes, similar techniques apply to Google Sheets with slight differences in menu navigation.
Will adjusting margins affect readability?

+
It might. Be cautious when reducing margins to ensure text remains legible.
What if my data doesn’t fit even after all adjustments?

+
Consider summarizing data or using charts to represent trends if space is an issue.