Highlight Duplicate Values in Excel Sheets Easily

Have you ever faced the challenge of finding duplicate values within a spreadsheet in Microsoft Excel? It's a common task when dealing with large datasets, where identifying duplicates can help maintain data integrity or simply organize information effectively. In this comprehensive guide, we will explore how to highlight duplicate values in Excel sheets, from simple methods to more advanced techniques, ensuring you can tackle this issue with ease.
Why Highlight Duplicates in Excel?

Before we delve into the how, it’s worthwhile understanding why you might want to identify and highlight duplicate values:
- Data Cleansing: Eliminating duplicate entries helps clean your dataset, ensuring accuracy in further analysis.
- Verification: Highlighting duplicates can be useful to verify if the repeated data is indeed an error or intentional.
- Analytical Purposes: Sometimes, in surveys or research, duplicate responses need to be tracked for different reasons.
Basic Techniques for Finding Duplicates

Excel provides a straightforward method for identifying duplicates:
- Using Conditional Formatting:
- Select the range of cells where you want to find duplicates.
- Go to the ‘Home’ tab.
- Click on ‘Conditional Formatting’ in the Styles group.
- Hover over ‘Highlight Cells Rules’ and then select ‘Duplicate Values’.
- Choose the format style you want to use to highlight the duplicates. Excel defaults to light red fill with dark red text.
- Using Formulas: If you prefer or need more control, you can use formulas to highlight duplicates. Here’s how:
- In a new column next to your data, enter this formula:
=IF(COUNTIF(A:A,A1)>1,“Duplicate”,“”) - Copy this formula down the column to cover all your data.
- Then, use conditional formatting to highlight cells that contain the word “Duplicate”.
- In a new column next to your data, enter this formula:
⚠️ Note: When using formulas, remember that they can slow down large spreadsheets. Use them judiciously.
Advanced Techniques for Managing Duplicates

As your Excel usage becomes more complex, you might need advanced techniques to manage duplicates:
Using Advanced Filter

Excel’s Advanced Filter tool is a powerful way to work with duplicates:
- Select your dataset.
- Navigate to the ‘Data’ tab and click ‘Advanced’ in the Sort & Filter group.
- Choose ‘Filter the list, in-place’ or ‘Copy to another location’ depending on your needs.
- Set ‘Unique records only’ to filter out duplicates.
Combining Functions
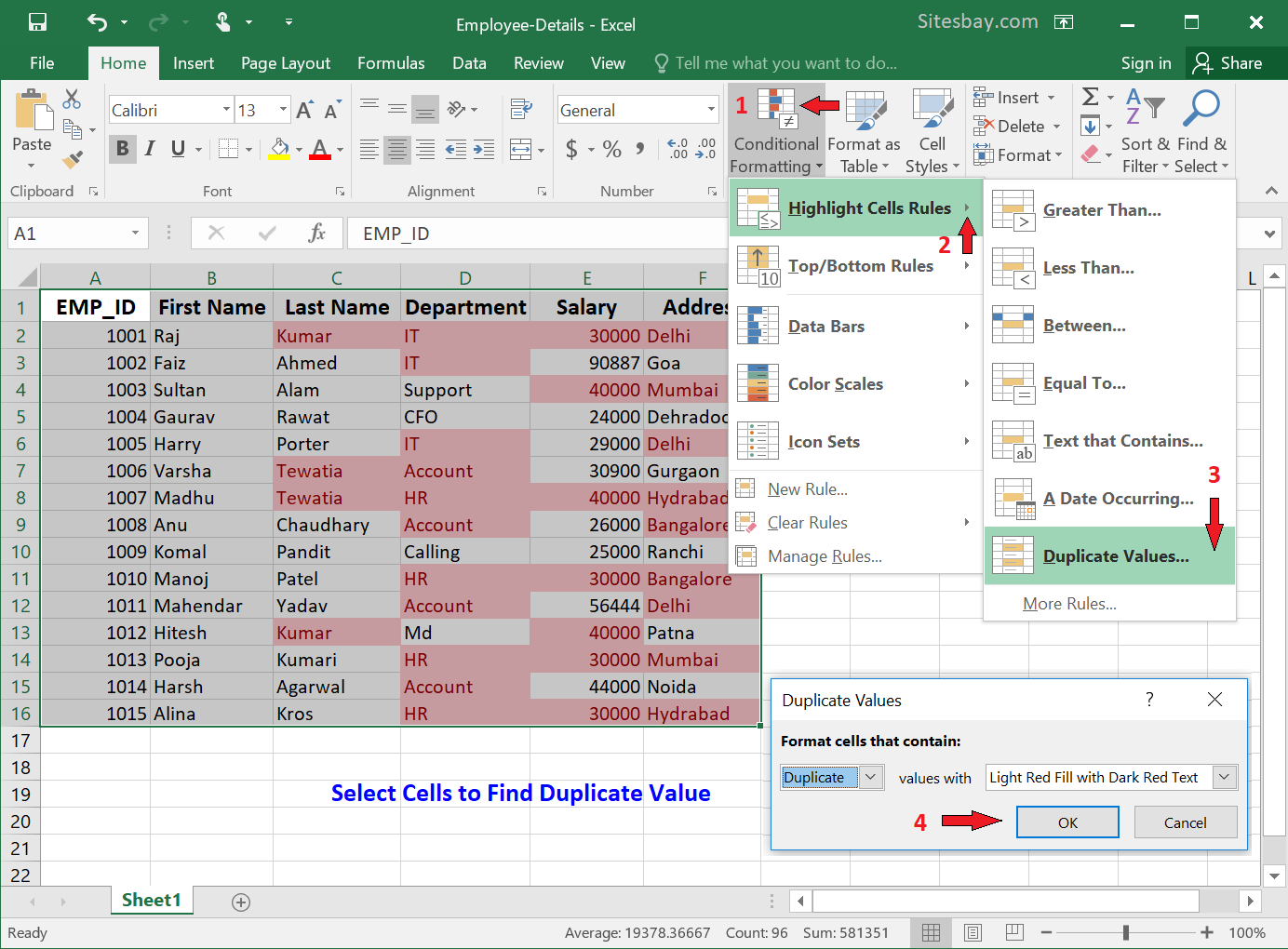
For more sophisticated duplicate management, you can combine Excel functions:
- IF, COUNTIF, and VLOOKUP: These can be used together to find and highlight duplicates across multiple columns.
- Text-to-Columns: Useful when duplicates are not exact but similar due to extra spaces or formatting issues.
- Pivot Tables: They can quickly summarize data and help identify duplicates in a summarized format.
Handling Duplicates in Large Datasets

When working with massive datasets, efficiency becomes critical:
- Data Validation Rules: Prevent duplicates from being entered in the first place by setting up data validation rules.
- VBA Scripts: Write custom VBA macros to automate the duplicate highlighting process for recurring tasks.
- Power Query: Utilize Power Query to manage and transform data before it’s even loaded into Excel, which can help in removing duplicates at the source.
To wrap up, handling duplicates in Excel is essential for maintaining data quality and ensuring that your analysis or reporting is based on accurate data. Whether you're dealing with a small list or large datasets, Excel offers a variety of tools and methods to manage duplicates. From simple conditional formatting to advanced techniques using functions and Power Query, you have the power to keep your spreadsheets clean and your data well-organized. Remember, efficiency in managing duplicates not only saves time but also enhances the reliability of your data analytics.
What’s the quickest way to highlight duplicates?

+
The quickest way to highlight duplicates in Excel is by using the ‘Conditional Formatting’ feature found under the ‘Home’ tab. Select your data range, go to ‘Conditional Formatting’, then ‘Highlight Cells Rules’, and choose ‘Duplicate Values’.
Can I remove duplicates instead of just highlighting them?

+
Yes, Excel allows you to remove duplicates. Go to the ‘Data’ tab, click ‘Remove Duplicates’, and Excel will remove all but one instance of each duplicate.
How can I prevent duplicates from being entered?

+
Use Excel’s ‘Data Validation’ feature. Go to ‘Data’ > ‘Data Tools’ > ‘Data Validation’, choose ‘Custom’ and enter a formula that checks for duplicates, like =COUNTIF(A$1:A1,A1)=1 to prevent duplicates in column A.



