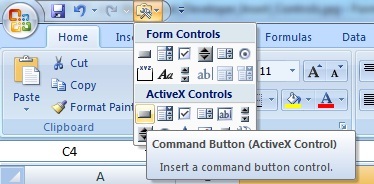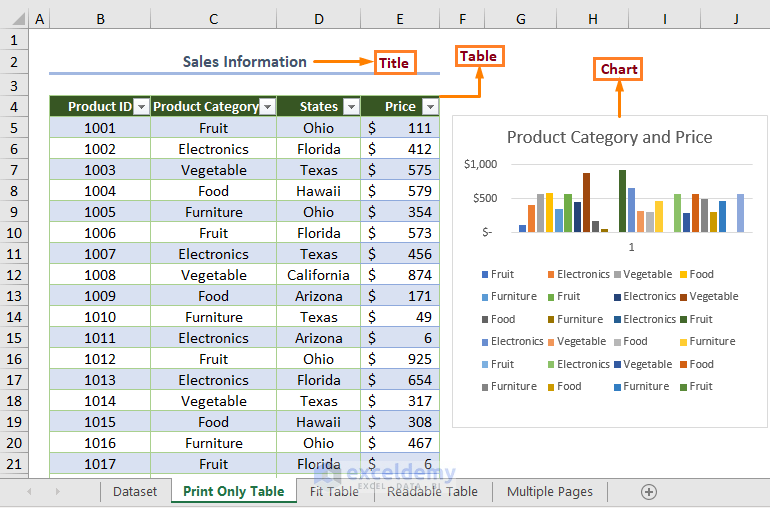Easily Add Images to Your Excel Sheets: Step-by-Step Guide

Managing data often involves more than just numbers and text. Visuals can enhance understanding, allowing for easier interpretation and decision-making. Excel, known for its robust data manipulation capabilities, also supports image integration, making it a versatile tool for both professional and personal use. This guide will walk you through the various methods for adding images to Excel sheets, ensuring your spreadsheets are as informative as they are intuitive.
How to Insert Images in Excel

Excel offers several ways to insert images:
- Direct Insertion: The most straightforward method.
- Linking Images: Useful for keeping the sheet lightweight.
- Inserting Online Images: For when you need visuals from the internet.
- Using Formulas: Dynamic image insertion.
Direct Insertion

To insert an image directly into your Excel sheet:
- Click on the cell where you want the image to appear.
- Go to the Insert tab.
- Select Pictures from the ‘Illustrations’ group.
- Choose the image from your computer.

📌 Note: When inserting images, consider their size and position to not obscure vital data.
Linking Images

Linking images instead of embedding them can save file size and allow for automatic updates if the source image changes:
- Insert the image using the steps above.
- Right-click on the image, then click Picture.
- In the ‘Format Picture’ pane, go to Size & Properties.
- Click Reset Size and set the Scale to 100%.
- In the ‘Properties’ tab, select Link to File.
Here's how the process might look:
| Step | Description |
|---|---|
| 1 | Select an image cell. |
| 2 | Insert the image. |
| 3 | Adjust settings to link the image. |

Inserting Online Images

To add an image from the internet:
- Navigate to the Insert tab.
- Select Online Pictures and search or enter the URL.
- Choose the image to insert.
Using Formulas

Excel's formula-based image insertion can be handy for dynamic content:
=IMAGE(ADDRESS, [alt_text], [width], [height])
Here's how you use it:
- Type the formula in the cell where the image should appear.
- Adjust parameters as needed.
Example:
=IMAGE("https://example.com/image.jpg", "Sample Alt Text", 200, 150)
Optimizing Image Use in Excel
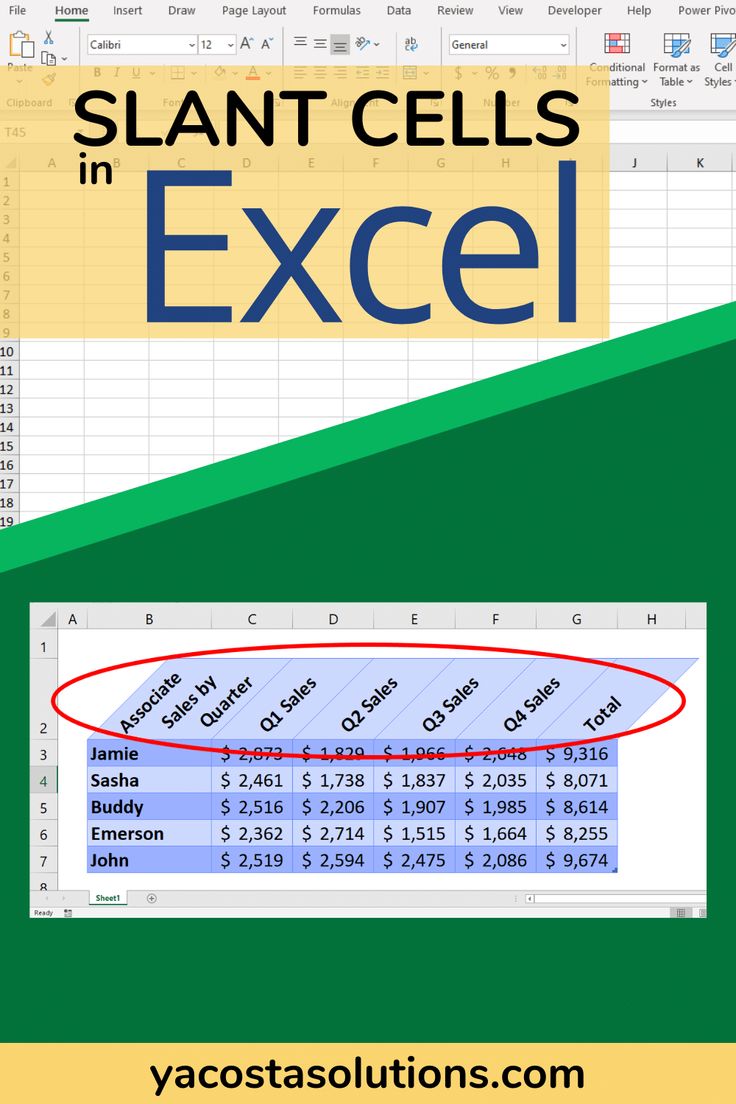
Images can significantly increase file size, so here are some tips for better management:
- Use compression tools or save images with lower resolution.
- Link images instead of embedding when possible.
- Resize images within Excel to reduce file size.
By following these guidelines, you can keep your Excel files efficient while still benefiting from visual enhancements.
Finally, remember that using images in Excel should serve a purpose. They can make your data more digestible, illustrate points vividly, and even replace data in some cases with charts or graphs. When used strategically, images can transform your spreadsheets from mere collections of numbers into insightful reports or visual stories.
Can I insert multiple images at once?

+
Yes, you can insert multiple images in Excel by selecting multiple files from your computer or using online sources to search for several images at once.
What should I do if my images are too large for my Excel sheet?

+
Resizing images within Excel is an option, or you can compress the images before inserting them to reduce file size and potential performance issues.
Is it possible to insert images using Excel formulas dynamically?

+
Yes, with the IMAGE function, you can insert images dynamically, allowing for real-time updates if the URL changes.