Consolidate Multiple Excel Sheets: Easy Guide

Managing multiple Excel sheets can be a daunting task, especially when dealing with large datasets or when multiple team members are contributing to a project. This guide will walk you through a straightforward process to consolidate multiple Excel sheets into one, making data management a breeze. Whether you're consolidating financial reports, customer data, or project updates, this tutorial is designed to help you organize your spreadsheets more effectively.
Understanding Excel Consolidation
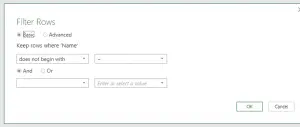

Excel consolidation refers to the process of combining data from different worksheets or workbooks into a single sheet. This can be done in several ways, each suited for different scenarios:
- Manual Copy-Paste: Simple but time-consuming and error-prone.
- Using Excel Functions: More systematic using functions like VLOOKUP, INDEX-MATCH, or Power Query.
- Consolidation Tool: A built-in feature in Excel for summarizing data from multiple ranges.
Steps to Consolidate Excel Sheets

1. Manual Copy-Paste Method
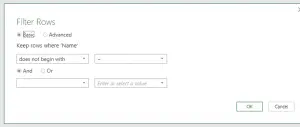
If your sheets are relatively small, you might opt for this method:
- Open the workbook with the sheets you want to consolidate.
- Create a new worksheet where you will consolidate the data.
- Open each source sheet, select the data, copy, and paste it into the new consolidation sheet at the desired position.
- Ensure that you align the headers correctly, and use Paste Special > Values to avoid formulas from being carried over which might reference cells in the original sheet.
2. Using Excel Functions for Dynamic Consolidation

This method is more dynamic, especially for ongoing data:
- Use the IFERROR(VLOOKUP()) function to pull data from multiple sheets into one. Here’s a basic example:
=IFERROR(VLOOKUP(A2,Sheet2!A:B,2,FALSE),“”)
Copy this formula across all relevant rows and columns.
- Alternatively, use INDEX-MATCH for better flexibility with dynamic ranges.
=IFERROR(INDEX(Sheet2!B:B,MATCH(A2,Sheet2!A:A,0)),“”)
3. Consolidation Tool

Excel’s built-in Data Consolidation tool allows you to combine data across multiple sheets or workbooks:
- Select the range where you want the consolidated data to appear.
- Go to the Data tab, click on Consolidate.
- Choose the Function you want to use (Sum, Average, etc.) and add each range you wish to consolidate, making sure to reference all sheets.
- Use the Create links to source data option if you want changes in the original data to reflect in the consolidated sheet.
💡 Note: Ensure that your headers are consistent across all sheets to make consolidation smoother.
Advanced Consolidation with Power Query
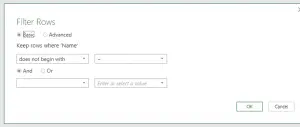
Power Query in Excel is a powerful tool for data transformation and consolidation:
- Navigate to the Data tab and select Get Data > From File > From Workbook.
- Select the workbook containing your data. Power Query will list all the sheets.
- Choose the sheets you want to consolidate by loading them into the Power Query Editor.
- Use the Append Queries feature to combine similar tables from different sheets.
- Load the consolidated data back into Excel as a new worksheet.
Handling Common Issues

- Blank Cells: Use the IFERROR function to handle blanks or errors.
- Data Validation: Ensure that data formats are consistent across sheets.
- Performance: Limit the number of rows being processed or use more efficient methods like Power Query for large datasets.
✅ Note: Always check for data integrity after consolidation to ensure no information has been lost or altered inadvertently.
In summary, consolidating Excel sheets doesn't have to be complex. With manual methods, Excel functions, or Power Query, you can organize your data effectively. Choose the method that best fits your project size, complexity, and frequency of updates. Understanding these techniques allows you to manage and analyze your data more efficiently, leading to better decision-making and streamlined reporting processes.
What is the quickest way to consolidate data from multiple Excel sheets?

+
Power Query is the quickest method for consolidating large datasets from multiple sheets, as it can handle data transformations automatically and efficiently.
Can I consolidate sheets from different Excel files?

+
Yes, you can consolidate sheets from different Excel files using Power Query or by manually linking each file into a master consolidation sheet.
How do I handle different formats or layouts in source sheets?

+
Using Power Query, you can transform the data to match your required format. Alternatively, standardize your sheets manually before consolidation.
What if I need to update the consolidated data frequently?

+
Consider using dynamic methods like Power Query with a refresh option or linking your sheets with formulas to automatically update the consolidation sheet when source data changes.



