Effortlessly Share Excel Sheets in Google Docs

When you’re immersed in a fast-paced work environment, collaborating on projects and sharing data with colleagues is not just beneficial, it’s essential. With Excel being one of the most widely used spreadsheet tools, it's paramount to have a seamless way to share your Excel files in Google Docs for better collaboration and accessibility. Here's how you can accomplish this task effortlessly.
Why Share Excel Sheets in Google Docs?

- Collaborative Advantage: Google Docs allows for real-time collaboration where multiple users can work on a document simultaneously.
- Universal Access: Sharing through Google Drive ensures everyone can view or edit the document, regardless of their device or location.
- Version Control: Google Docs keeps a record of changes, making it easier to track who did what and when.
Step-by-Step Guide to Share Your Excel Sheets in Google Docs

1. Preparation of Your Excel File

Before you can share, ensure your Excel workbook is organized and the data is accurate:
- Delete any unnecessary sheets or data that are not relevant to the collaborators.
- Check for formulas to make sure they work correctly.
- Save the file with a meaningful name to simplify navigation.
2. Upload to Google Drive

Sign into your Google Drive account:
- Click the ‘New’ button and select ‘File Upload’ or ‘Folder Upload’ to upload your Excel file.
- Once the file is uploaded, you can right-click and convert it to Google Sheets format if desired for better compatibility. However, this step is optional.
☝ Note: Converting to Google Sheets will enable automatic formula updating which might not be available in the Excel version shared directly on Drive.
3. Sharing Your File

After uploading:
- Right-click on your uploaded file or navigate to the ‘Share’ button at the top right of the screen.
- Add the email addresses of the people you want to share the file with. You can choose whether they can view, comment, or edit the document.
- Click on the ‘Advanced’ button for more sharing options like allowing users to download, print, or copy the file.
4. Embedding in Google Docs

To embed the Excel file into a Google Doc:
- Open a new or existing Google Doc.
- Place your cursor where you want the Excel file to appear.
- Go to ‘Insert’ then ‘Chart’ and select ‘From Sheets’.
- Choose your uploaded Excel file. If it’s not in Google Sheets format, you’ll be prompted to convert it first.
✨ Note: This step allows you to showcase specific data or charts directly within a Google Doc, enhancing the presentation and collaboration aspect.
5. Maintaining Data Integrity

Consider the following to ensure data accuracy:
- Use locked cells or protect sheets to prevent accidental changes by others.
- Encourage users to leave comments for proposed changes instead of making them directly.
- Regularly check back on the shared file to ensure no critical changes have been made.
Additional Tips for Enhanced Collaboration

- Use Comments: Google Docs allows you to leave comments on specific cells, which is useful for feedback or clarification.
- Utilize Sheets Add-ons: Add-ons can help automate processes or add features like version history or approval workflows.
- Set Up Notifications: Google Drive can notify you when someone comments or changes the shared file, ensuring you stay updated.
Now, it's time to summarize the key points from this sharing journey:
Sharing Excel files in Google Docs provides numerous benefits like real-time collaboration, universal access, and effective version control. Following the simple steps of file preparation, uploading to Google Drive, sharing with appropriate permissions, embedding into Google Docs, and maintaining data integrity can streamline your workflow and enhance team productivity. With these practices in place, you can turn the task of data sharing into an efficient, collaborative effort.
Can I share only specific sheets from my Excel workbook?

+
Yes, you can share individual sheets by converting your workbook to Google Sheets format and then selecting which sheets to share or hide.
What happens if someone edits the shared Excel file on Google Drive?

+
Changes made to a shared file on Google Drive will be visible to all with access, reflecting real-time edits. You can track changes and revert to earlier versions if necessary.
How can I protect sensitive data in a shared Excel file?
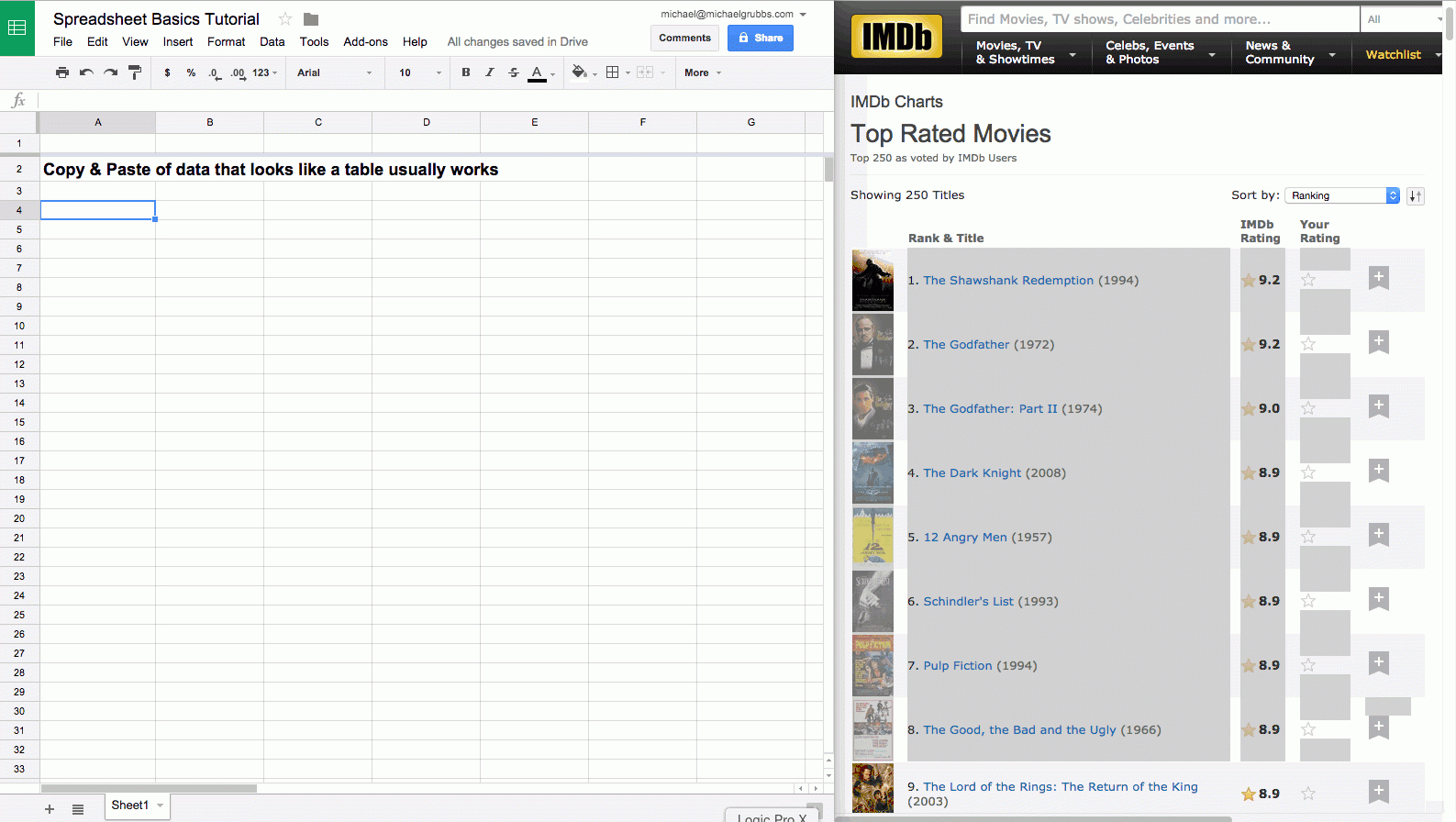
+
Use Excel’s ‘Protect Sheet’ or ‘Protect Workbook’ features before sharing, or share with ‘view only’ permission in Google Drive to limit access to editing.



