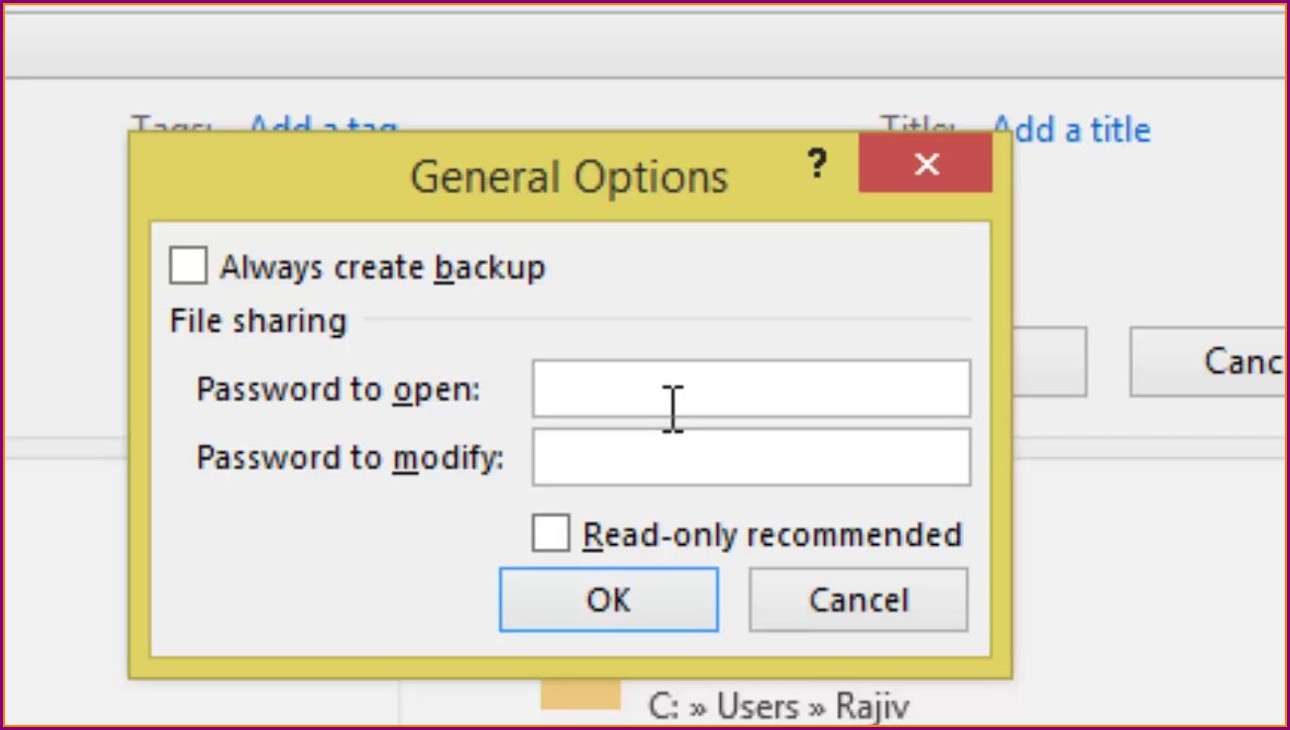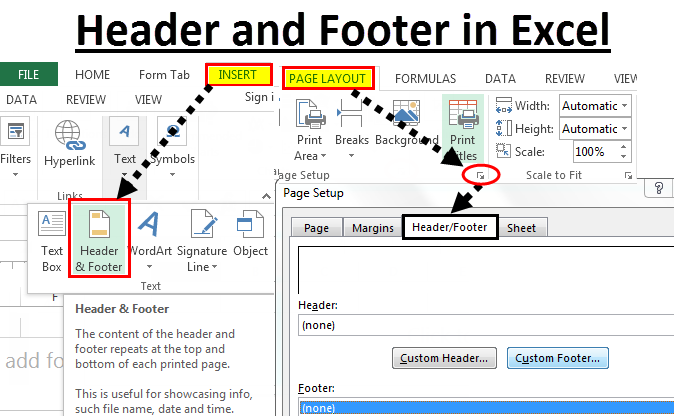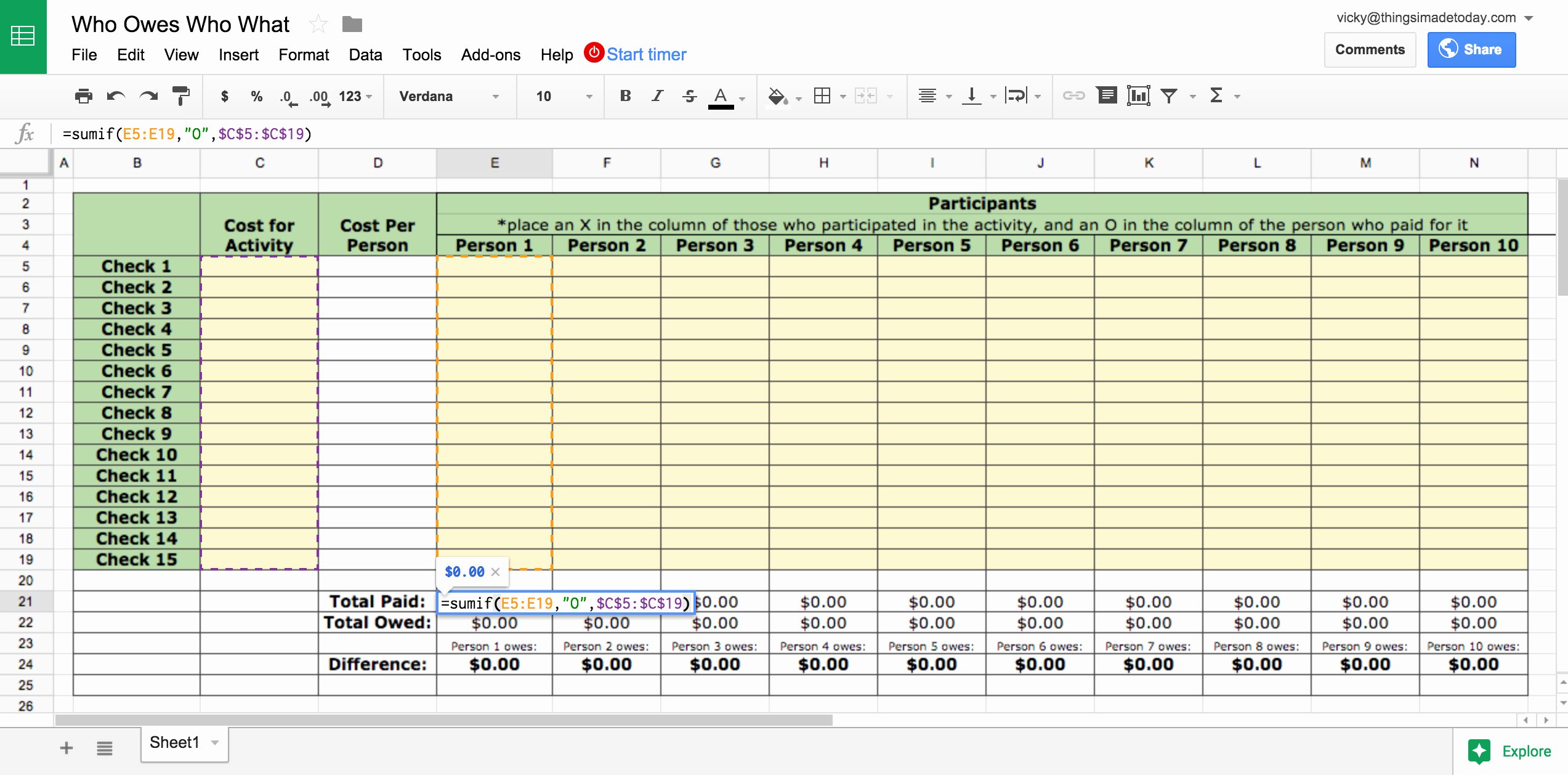Mastering Excel: Linking Sheets in 3 Easy Steps
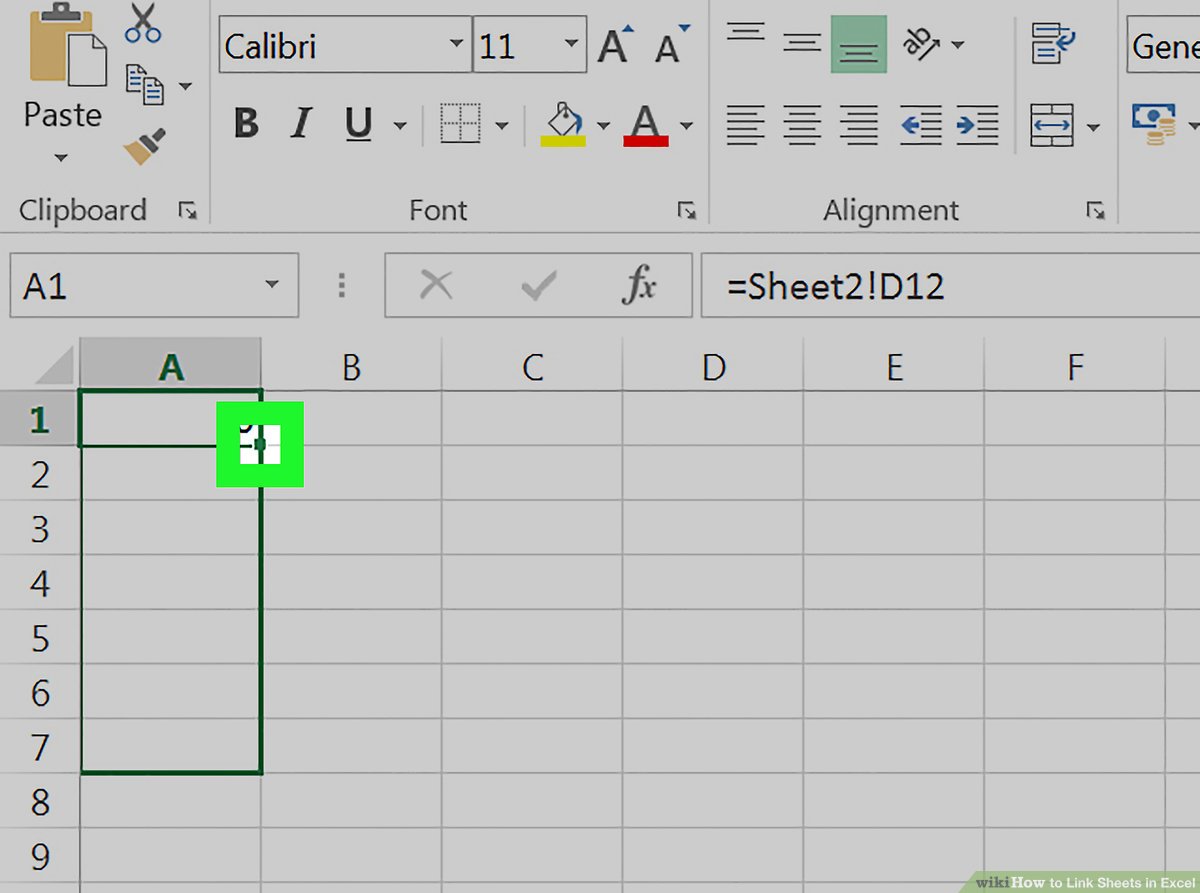
Linking sheets within a Microsoft Excel workbook is a game-changer for anyone dealing with large datasets, intricate financial models, or any other detailed analytical work. Whether you're a student, a business analyst, or a data enthusiast, learning how to link sheets effectively can boost your productivity and accuracy significantly. In this post, we'll walk through three simple yet powerful steps to link sheets in Excel, explore some advanced techniques, and address common troubleshooting issues. Let's dive in.
Why Link Sheets?
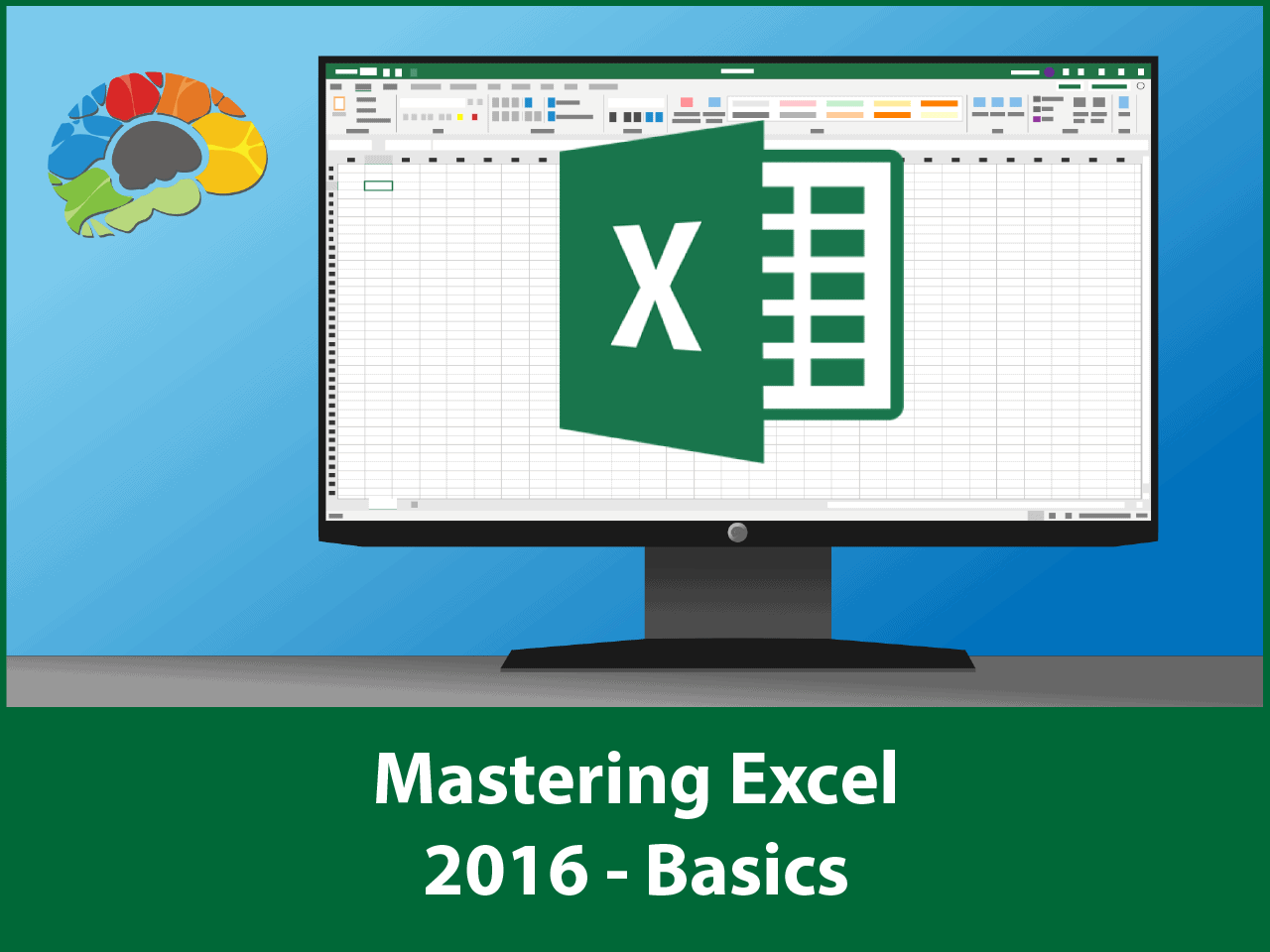
Before we delve into the how-to, let’s briefly discuss the why. Here’s what linking sheets does for you:
- Streamlines Data Management: Keep related data organized yet accessible across different parts of your workbook.
- Increases Accuracy: When you update a source, all linked data updates automatically, reducing human error.
- Enhances Analysis: Combining data from multiple sources into a summary sheet can provide better insights.
Step 1: Understanding References
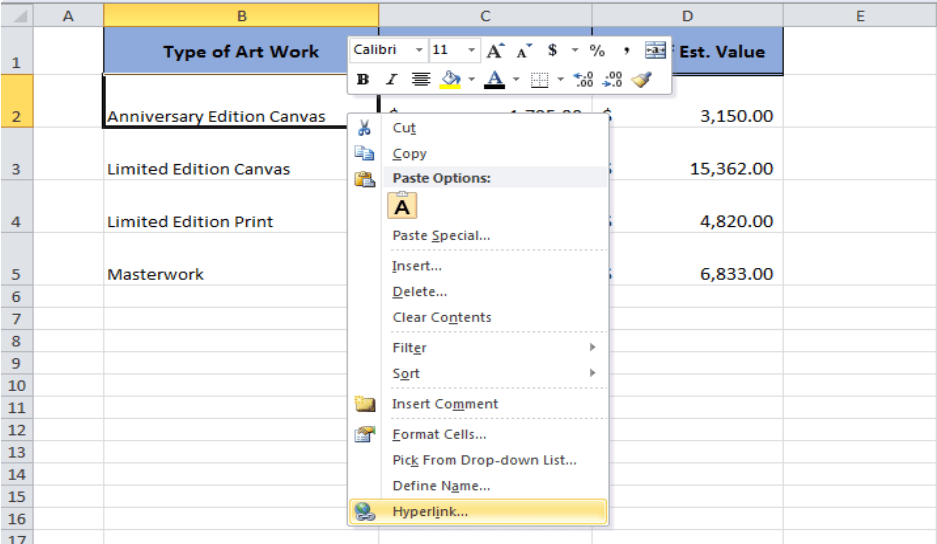
The first step in linking sheets is to understand how Excel handles references:
- Cell References: These are the basic building blocks. For example, ‘=A1’ refers to cell A1 in the same sheet.
- Sheet References: To reference a cell in a different sheet, use the sheet name followed by an exclamation mark. Example: ‘=Sheet2!A1’ references cell A1 in Sheet2.
- Workbook References: If you need to reference a cell in another workbook, you’ll need the workbook name as well. ‘[WorkbookName]SheetName!Cell’ is the format.
💡 Note: When linking sheets, ensure that the referenced sheets exist and are correctly named to avoid reference errors.
Step 2: Basic Linking
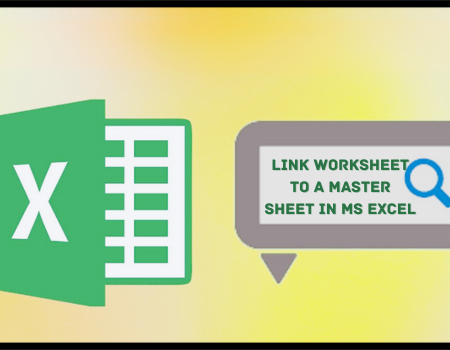
Let’s link cells between sheets with a simple example:
- Go to the cell where you want to show the linked data: This could be any cell in any sheet.
- Type or enter a formula: Let’s say you want to show the value of cell A1 from ‘Sheet2’ in cell B1 of ‘Sheet1’. You would type ‘=Sheet2!A1’ into cell B1 of Sheet1. Hit Enter and the value will appear.
Here’s a simple table to illustrate basic linking:
| Sheet1 (cell B1) | Formula | Value |
|---|---|---|
| Linked Value | =Sheet2!A1 | 345 (assuming cell A1 of Sheet2 contains this value) |
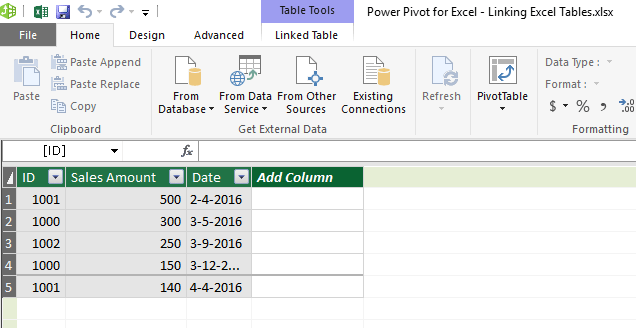
⚠️ Note: When moving or renaming sheets, be aware that Excel might automatically update references. However, errors can occur if not handled properly.
Step 3: Advanced Linking Techniques
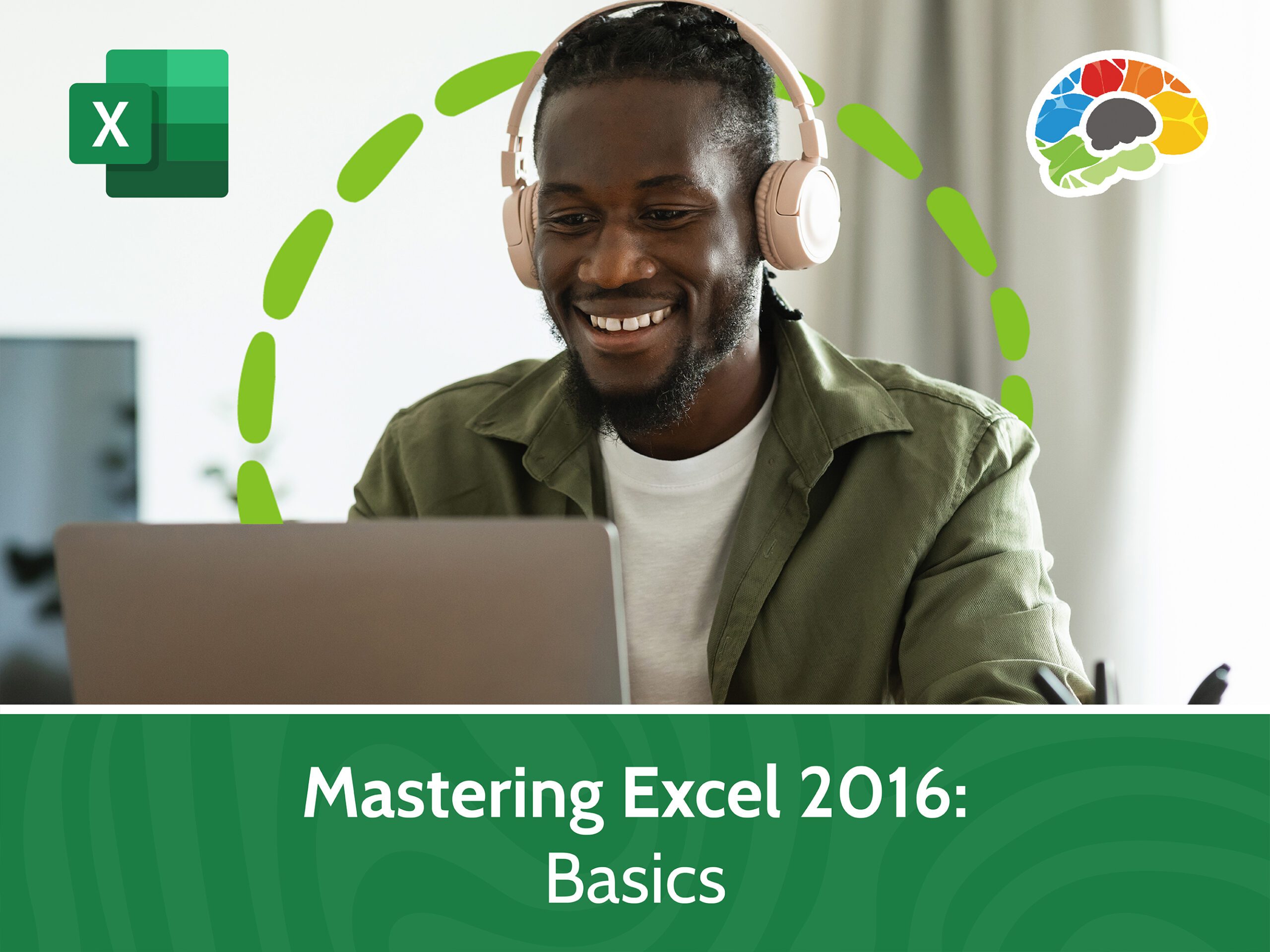
Here are some advanced techniques to elevate your Excel linking skills:
- Named Ranges: Naming a range of cells can simplify references. Use the formula ‘=NameOfRange’ instead of full cell references.
- Dynamic Ranges: Link to ranges that grow or shrink dynamically using OFFSET or INDEX formulas.
- 3D References: Summarize data across multiple sheets with a 3D reference like ‘Sheet1:Sheet3!A1’.
- External Links: If you’re referencing data from another workbook, ensure it’s properly linked and consider path changes.
Implementing these techniques can make your Excel workbook more versatile and easier to maintain. Here's an example of a 3D reference:
| Sheet | Formula in Summary Sheet |
|---|---|
| Summary | =SUM(Sheet1:Sheet3!A1) |
Troubleshooting Common Issues

Here are some common problems you might encounter when linking sheets and how to resolve them:
- #REF! Error: This occurs when a sheet or cell is deleted or renamed. Check your references to ensure they point to valid cells.
- Link Update Issues: If linked cells don't update, it might be due to circular references or manual calculation settings. Ensure calculation mode is set to automatic.
- Slow Performance: Overuse of linking, particularly with large datasets or across workbooks, can slow Excel down. Optimize links and use data consolidation features when possible.
Final Thoughts on Linking Sheets in Excel

Linking sheets in Excel enhances the power and flexibility of data manipulation, making complex analyses manageable. By mastering these three steps—understanding references, basic linking, and advanced techniques—you can streamline your work processes and minimize errors, leading to more effective decision-making and reporting. While Excel provides robust tools for linking, always ensure your data integrity and consider the performance implications when dealing with large datasets or complex models. Excel's linking capabilities can serve as a cornerstone for building powerful analytical models that can adapt to changing data scenarios seamlessly.
What happens if I delete a sheet with linked references?

+
If you delete a sheet that contains cells linked to by other sheets, you’ll get #REF! errors in the cells that were referencing the deleted cells. It’s advisable to verify or redirect links before deleting any sheets.
Can I link data between Excel workbooks?
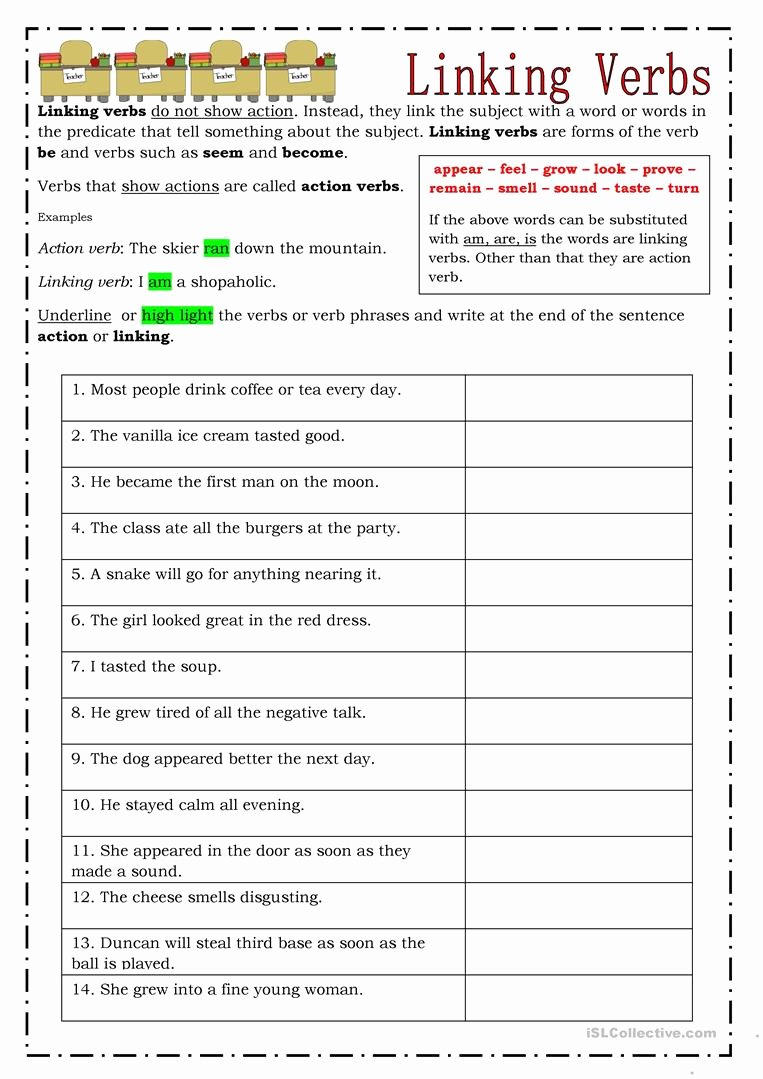
+
Yes, you can link data between different workbooks. You’ll need to use external links, which must be set up carefully, considering file paths and potential issues if file locations change.
Are there performance concerns when linking sheets?
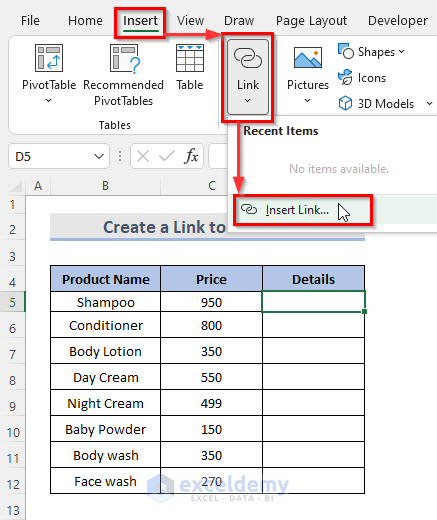
+
Overuse or poor design of links can indeed slow down Excel, especially with large datasets or complex models. Use linked data wisely, and consider using features like Power Query for better management of external data.