Save Excel Sheets Easily in Google Docs: Step-by-Step Guide
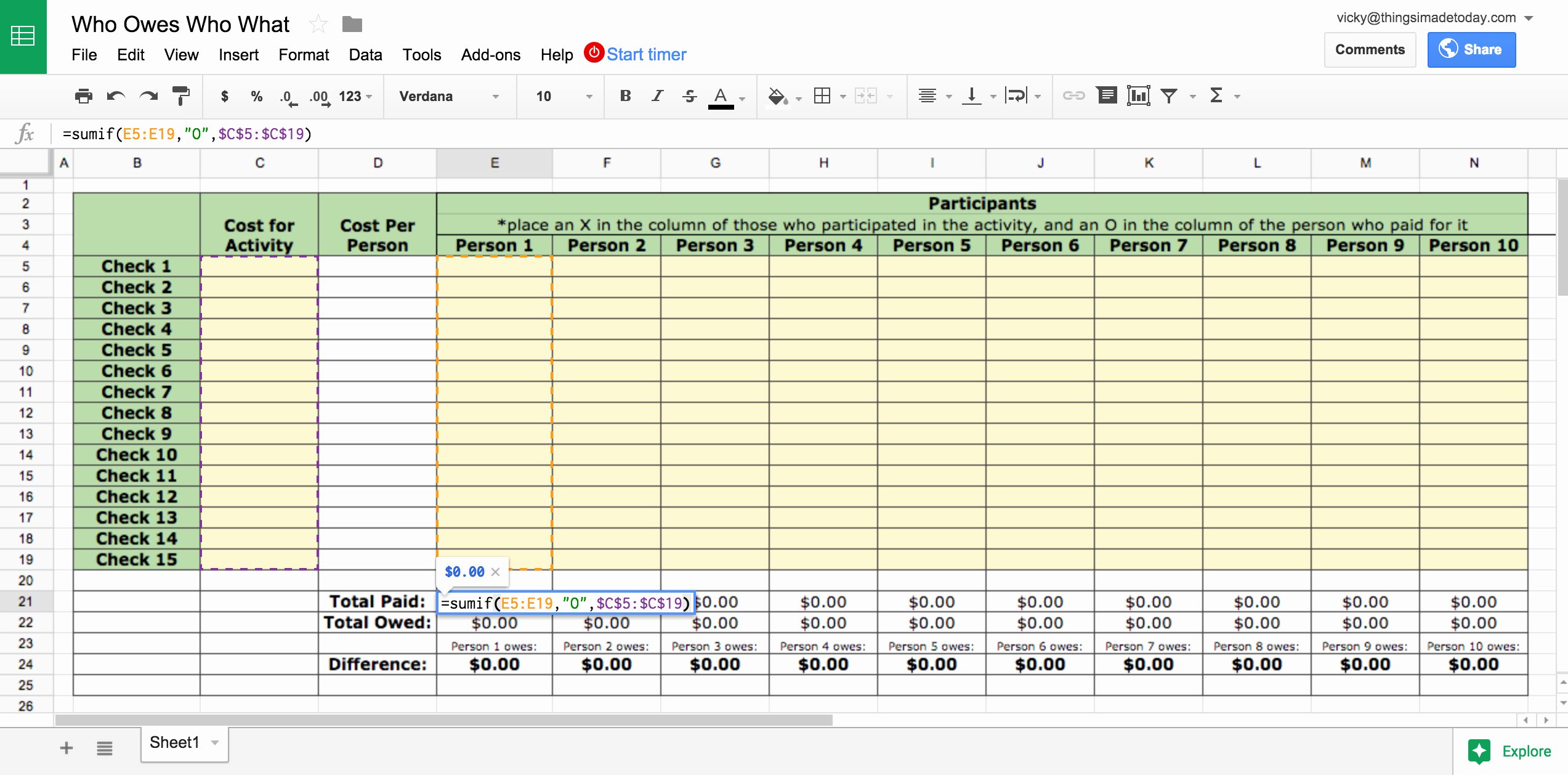
If you've ever worked with spreadsheets and documents, you'll know how valuable it is to keep everything organized and accessible. One of the lesser-known but incredibly useful features is the ability to save your Excel sheets directly into Google Docs. This functionality lets you integrate your data seamlessly into a collaborative online environment. Let's dive into the simple steps you need to follow to make this happen!
Prerequisites

- Microsoft Excel installed on your computer.
- Access to Google Drive with sufficient storage for your documents.
- Stable internet connection.
Step-by-Step Guide to Save Excel Sheets in Google Docs

1. Open Your Excel Sheet

Begin by opening the Excel file you want to save to Google Docs. Ensure all necessary data is present and correctly formatted.
2. Download the Excel File

Even if you are already working with the file on your local drive, for safety, make a copy or use the original to avoid any accidental changes. Go to File > Save As, choose a location, and if you haven’t already, name your file. The file should be saved in .xlsx format to ensure compatibility.
3. Export Your Excel File to Google Sheets

Log into your Google Drive account. Navigate to the folder where you want to store your spreadsheet. Click on New > File Upload, select your Excel file from your local storage, and upload it. Once the upload is complete, right-click on the file in Google Drive, and select Open with > Google Sheets.
4. Convert Your Excel Sheet to Google Sheets

When you open the file with Google Sheets, it will ask you to confirm the conversion. Click on “Save as Google Sheets”. This action will save a new version in Google Sheets format, allowing you to maintain compatibility with Google Docs.
5. Prepare Your Google Sheets Document

Now that your Excel data is in Google Sheets, make any necessary adjustments or final touches:
- Check for any formatting issues that might have occurred during the conversion.
- Ensure all formulas are functioning correctly.
- Add or adjust any filters, data validation, or pivot tables if required.
6. Embed the Spreadsheet into Google Docs

To insert your spreadsheet into a Google Doc:
- Open or create the Google Doc where you want to insert the spreadsheet.
- Go to Insert > Chart > From Sheets, and choose your Google Sheets document from the list.
- Select the specific sheet or range you want to insert, adjust settings if necessary, and click Insert. The sheet or chart will now appear in your Google Doc.
7. Publishing or Sharing

Decide how you want to share or publish your document:
- You can share the document directly from Google Docs by clicking the Share button in the top right corner.
- If you want to publish the document online, go to File > Publish to the web. Choose the settings as needed and publish the document.
📌 Note: Make sure to check if you have the necessary permissions to share or publish the document, especially if it contains sensitive information.
In this guide, we’ve covered the steps to seamlessly transfer your Excel data into Google Docs, enabling you to collaborate, access, and share your spreadsheets online. This method not only improves accessibility but also enhances collaboration by allowing multiple users to edit the same document in real-time. Remember to:
- Double-check all data and formatting during the conversion process to avoid losing any vital information or functionality.
- Utilize the powerful features Google Sheets offers, like real-time collaboration, version history, and integration with other Google Workspace tools, to optimize your workflow.
By mastering the integration of Excel and Google Docs, you can increase productivity, ensure better data management, and make your documents more interactive and collaborative. The process, although simple, opens up a plethora of opportunities for data handling in a cloud-based environment.
Can I convert multiple Excel sheets at once?

+
Google Drive allows for batch uploading, but each file must be individually opened and converted to Google Sheets format. You can convert multiple sheets simultaneously by selecting multiple files after uploading and choosing “Open with > Google Sheets” for each file.
Will my Excel macros work in Google Sheets?
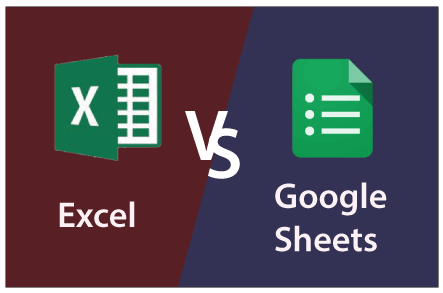
+
Excel macros written in VBA (Visual Basic for Applications) do not work directly in Google Sheets. You’ll need to rewrite the macros using Google Sheets Macros or Google Apps Script if you want to retain similar functionality.
How do I ensure data security when transferring to Google Docs?

+
Google Drive employs strong encryption for data both in transit and at rest. Ensure your account has two-factor authentication (2FA) enabled. Also, be cautious with sharing permissions and access rights to your documents.