Easily Compile Totals from Multiple Excel Sheets

Combining data from multiple Excel sheets is a common task for many professionals who need to compile information efficiently. Whether you are consolidating financial reports, gathering project details from different departments, or simply trying to get an overview of sales data from various sources, the need to combine totals from multiple sheets becomes essential. In this post, we will explore various methods to do this, ensuring accuracy and efficiency.
Understanding the Need for Combining Data

Before diving into the how, let’s consider why you might need to compile totals from multiple Excel sheets:
- Streamline Reporting: Quickly compile monthly or yearly reports by pulling together data from different departmental spreadsheets.
- Data Analysis: Gain comprehensive insights by integrating data from various sources, enabling better decision-making.
- Project Management: Coordinate and track project progress by merging status updates from different team members or departments.
Methods to Compile Totals

Here are some effective ways to combine data from multiple Excel sheets:
1. Using Excel Formulas
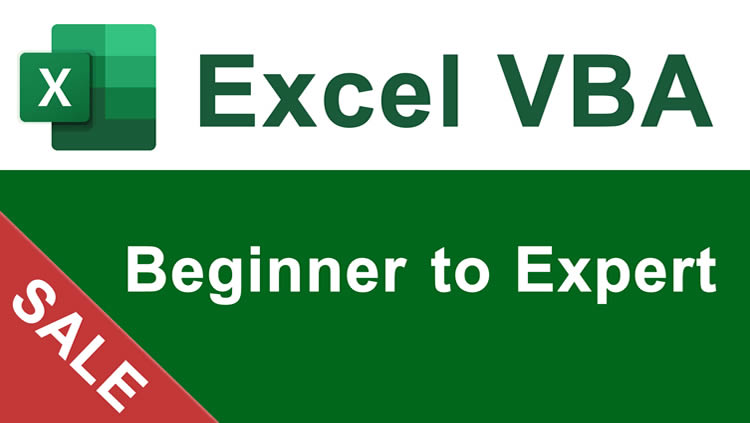
Excel’s built-in functions like SUMIF, SUMIFS, VLOOKUP, or INDEX/MATCH can help you link data across sheets.
- SUMIF can sum values based on a single criterion from another sheet.
- SUMIFS extends this capability by allowing multiple criteria.
=SUMIF(Sheet2!A:A, “Criterion”, Sheet2!B:B)example to sum column B where column A matches the criterion.
📌 Note: Remember, when referencing other sheets, you must specify the sheet name followed by an exclamation mark before the range.
2. Consolidate Feature

Excel’s Consolidate feature under the Data tab is particularly useful:
- Select a range where you want the totals to appear.
- Choose the function (like SUM, COUNT).
- Click on “Add” to include each sheet’s range you want to consolidate.
3. Power Query

For advanced data combination, Power Query provides a robust solution:
- Open Power Query Editor.
- Load and combine sheets using the “Append Queries” function.
- Transform data as needed before loading it back into Excel.
4. VBA Script

If your task requires automation or customization:
- Create a VBA macro to loop through sheets, collect data, and compile totals.
- This can be tailored to match your specific data layout and requirements.
📌 Note: Ensure macros are enabled in Excel, and be cautious as VBA can run macros from any source, which could pose a security risk.
5. External Tools

Sometimes, external tools like Power BI can offer more comprehensive data management:
- Import Excel files into Power BI and create a model to combine data.
- Use DAX formulas for complex calculations and analyses.
Best Practices

Here are some tips to keep your data consolidation smooth:
- Consistent Data Layout: Ensure all sheets follow a similar structure to ease the process.
- Validation: Always validate data to avoid compilation errors.
- Backups: Keep backups of your original data before any major modifications.
- Document: Record your process for future reference or for others to follow.
Combining totals from multiple Excel sheets involves understanding your data needs, choosing the right method, and adhering to best practices. Whether you're consolidating financial reports, merging sales data, or coordinating projects, these techniques can help you achieve accurate and efficient results. Remember to apply these methods judiciously, keeping in mind the volume of data, the complexity of the task, and the security implications when automating with VBA.
What are the advantages of using Power Query for data consolidation?

+
Power Query provides a visual interface for data transformation and can handle large datasets with complex transformations more efficiently than manual methods. It also supports data refresh and automation, making ongoing data updates seamless.
Can Excel handle large datasets when consolidating data?

+
Excel can manage large datasets, but performance can degrade with very large datasets. Tools like Power Query, Power Pivot, or external data management tools like Power BI are recommended for handling datasets that exceed several hundred thousand rows or complex calculations.
What security measures should I take when using VBA for data consolidation?

+
Always enable macros only from trusted sources, use strong passwords to protect your VBA code, and regularly review and audit any VBA scripts for potential security vulnerabilities. Additionally, consider running macros in a controlled environment or on a separate machine to minimize risks.



