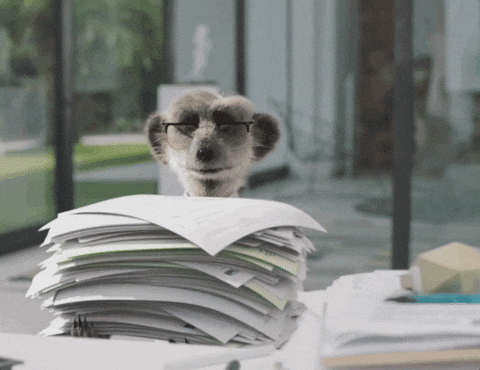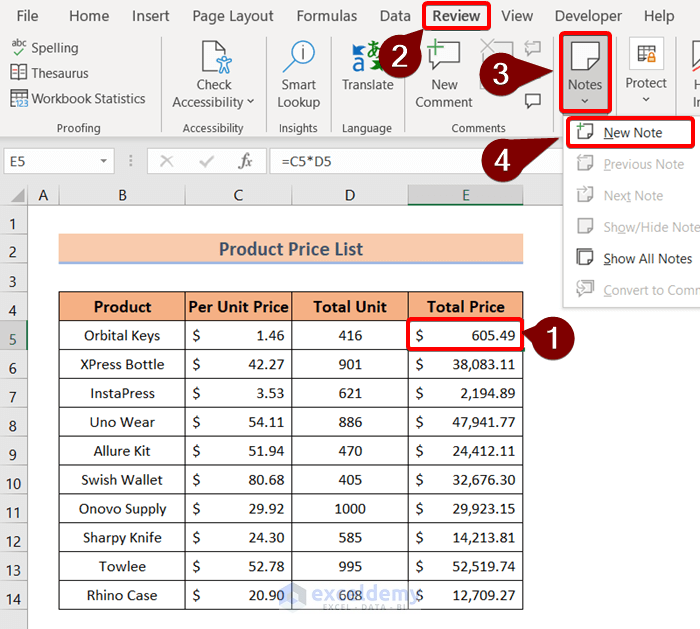Search Words in Excel Sheets - The Ultimate Guide

When working with large datasets in Microsoft Excel, efficiently searching for specific words or phrases is essential for productivity. This guide will walk you through several methods to search for words within your Excel sheets, from basic techniques to more advanced functions, ensuring you can find and manipulate data with ease.
1. Basic Search Techniques

Beginners can start with Excel's built-in tools:
- Find: The most straightforward way to search. Press Ctrl + F to open the 'Find and Replace' dialog.
- Find All: This option lists all occurrences, allowing for batch actions like replacing or formatting.
- Options: Customize your search with Match Case, Match entire cell contents, or Search within formulas.
🔍 Note: Use 'Within' to specify search scope (Sheet or Workbook) in the 'Find and Replace' dialog.
2. Advanced Search with Formulas

Excel provides powerful formula-based methods for complex searches:
- FIND: Searches for a substring within a text string.
- SEARCH: Similar to FIND but case-insensitive.
- EXACT: Compares two strings for an exact match, case-sensitive.
Example Using FIND

Suppose you want to find the position of "book" in cell A1:
=FIND("book", A1)
💡 Note: FIND will return a #VALUE! error if the search text is not found, while SEARCH will handle this gracefully.
3. Filtering and Conditional Formatting

For visual searches or filtering data based on text:
- Filter: Apply a text filter to show only rows containing specific words.
- Conditional Formatting: Highlight cells that contain or match certain criteria for quick identification.
Using Filters

To filter a column for cells containing "book":
- Click on the header of the column.
- Select 'Filter' from the 'Data' tab.
- Click the dropdown arrow in the header and select 'Text Filters' > 'Contains...'.
- Enter "book" and apply.
4. Macros for Searching

Automate your search tasks with VBA:
Writing a Macro

Create a simple macro to search for a word in all open workbooks:
Sub SearchAcrossWorkbooks()
Dim ws As Worksheet, wb As Workbook, rng As Range, result As String
Dim searchWord As String
searchWord = InputBox("Enter the word to search for:")
For Each wb In Application.Workbooks
For Each ws In wb.Worksheets
Set rng = ws.UsedRange
If Not rng Is Nothing Then
With rng
Set c = .Find(searchWord, LookIn:=xlValues, LookAt:=xlPart, MatchCase:=False)
If Not c Is Nothing Then
result = result & wb.Name & ", Sheet: " & ws.Name & ", Found: " & c.Address & vbCrLf
End If
End With
End If
Next ws
Next wb
MsgBox "Search results:" & vbCrLf & vbCrLf & result, vbInformation
End Sub
🔎 Note: Macros need to be enabled in Excel's settings to run.
5. Excel Add-ins for Extended Search Capabilities

Third-party add-ins can enhance Excel's search functionality:
- Kutools: Provides advanced search and replace features.
- Power Query: While not an add-in, it offers robust data searching and transformation capabilities.
6. Best Practices for Searching in Excel

- Maintain Clean Data: Ensure your data is well-organized with headers and consistent formatting.
- Use Named Ranges: Make complex searches easier by naming cell ranges.
- Backup Data: Always save a copy of your data before performing large-scale operations like bulk search and replace.
By mastering these techniques, your ability to find and manipulate data in Excel will be significantly improved. Remember, the key to efficiency lies in understanding the tools at your disposal and using them strategically.
Can I search for partial matches in Excel?

+
Yes, using functions like SEARCH or FIND, you can look for partial matches within text strings.
How can I search for multiple words at once?

+
Use macros or combine formulas like SEARCH with other functions like IF or COUNTIF to check multiple conditions in cells.
Is there a limit to the number of cells I can search through?

+
The limitation is based on Excel’s capacity, which includes up to 1,048,576 rows by 16,384 columns per worksheet.