5 Ways to Click Trace Dependents in Excel Across Sheets

The use of Excel for complex data analysis often necessitates the ability to track dependencies across multiple sheets. Knowing how to click trace dependents in Excel across sheets can streamline your workflow, enhance your understanding of how data flows through your workbook, and ensure accuracy in your calculations. Here are five methods to trace dependents across sheets efficiently:
1. Using the Trace Dependents Feature
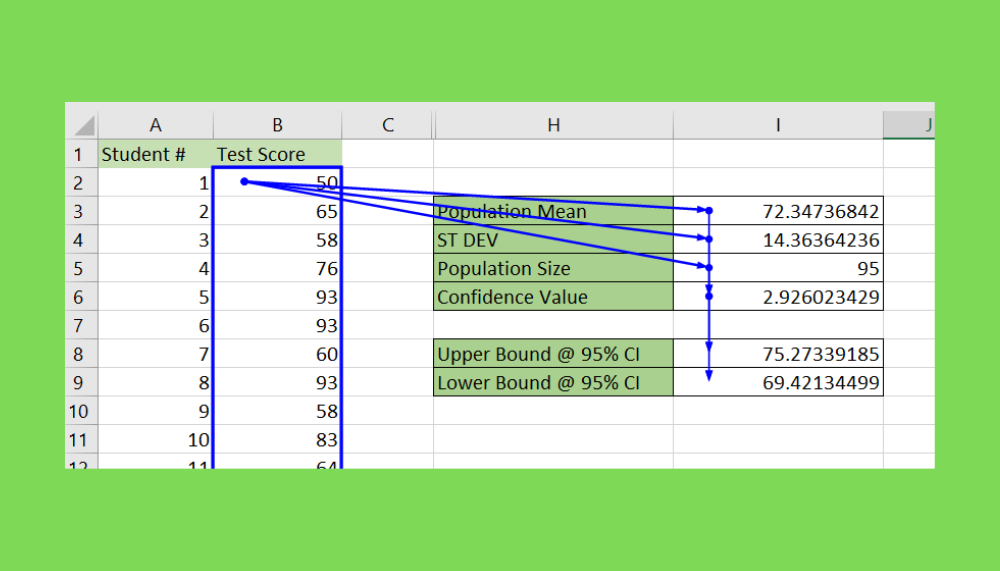

Excel’s built-in Trace Dependents tool is fundamental for beginners and experienced users alike:
- Navigate to the Sheet: Select the cell you wish to trace dependents for. This cell can be on any sheet within your workbook.
- Activate Trace Dependents: Under the Formulas tab, in the Formula Auditing group, click on Trace Dependents.
- Interpret Results: Black arrows will appear pointing to the cells that depend on the selected cell, even if they are on different sheets.
This method directly shows you which cells on other sheets are directly affected by your selected cell.
2. Employing Watch Window
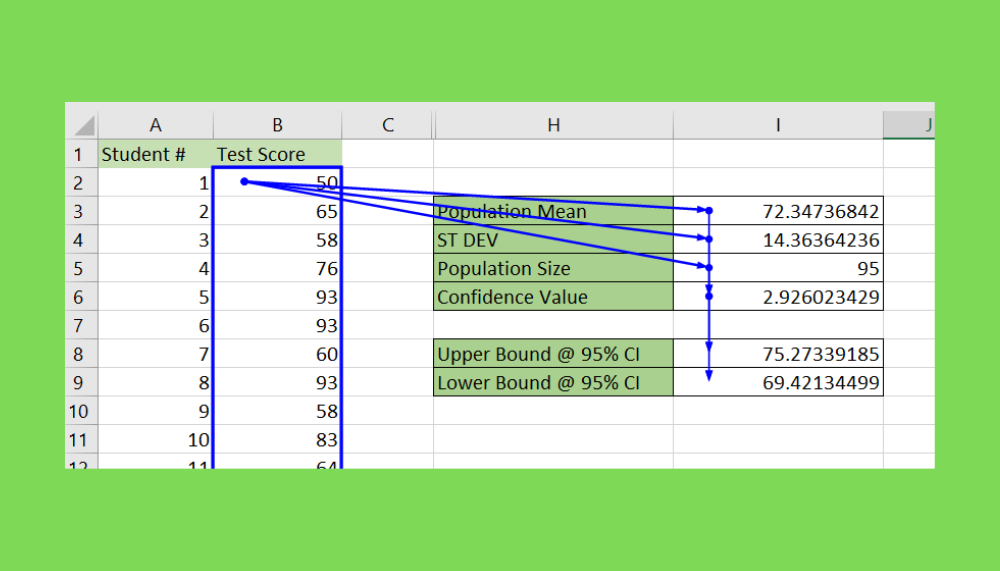
If you want to keep an eye on dependencies across sheets without constantly switching between them, use the Watch Window:
- Add Cells to Watch: Select the cells you want to monitor and go to the Formulas tab, click Watch Window. Click Add Watch and choose the cells.
- View Dependencies: In the Watch Window, you can expand to see all direct and indirect dependents across sheets.
The Watch Window provides a persistent view of your monitored cells and their dependencies, regardless of which sheet you’re currently viewing.
3. Utilizing the F5 and Go To Special Options
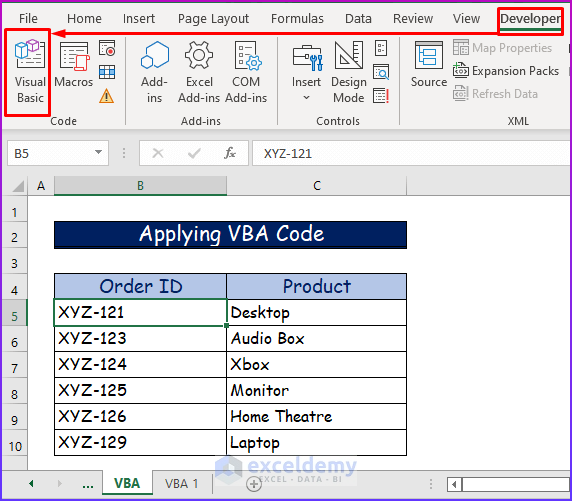
For a more detailed analysis:
- Select the Cell: Choose the cell in question.
- Use F5: Press F5, then click Special, and select Dependents or Direct Dependents to highlight the cells that depend on the selected cell.
- Cross-Sheet Insight: This will also show dependents on other sheets if you select Direct Dependents.
After using this feature, you might need to remove the arrows by selecting Remove Arrows in the Formula Auditing group.
🚨 Note: This method might require you to manually navigate to the dependent cells if they’re on another sheet.
4. Create Named Ranges and Use Range Finder

Named ranges make tracking dependencies easier:
- Define Names: Use Formulas > Define Name to create names for cells or ranges you often trace.
- Use Range Finder: Double-click a formula with a named range, Excel will automatically highlight cells that contribute to that range, including those on other sheets.
This approach not only makes tracing dependencies straightforward but also improves the readability of your formulas.
5. VBA Macro for Cross-Sheet Tracing
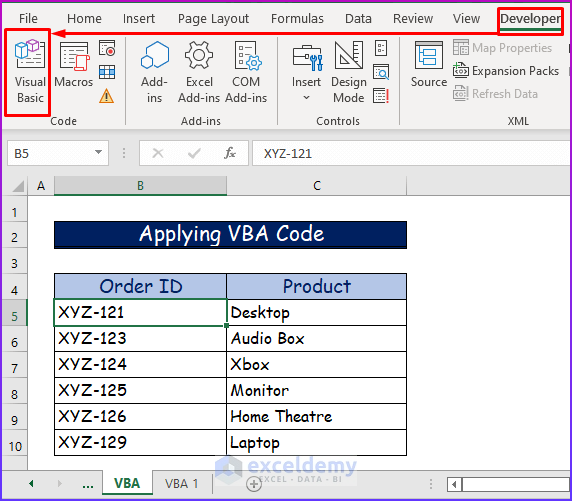
For automated tracing:
| Step | Description |
|---|---|
| 1. | Open the VBA Editor by pressing Alt + F11. |
| 2. | Insert a new module with Insert > Module. |
| 3. | Paste the following code: |
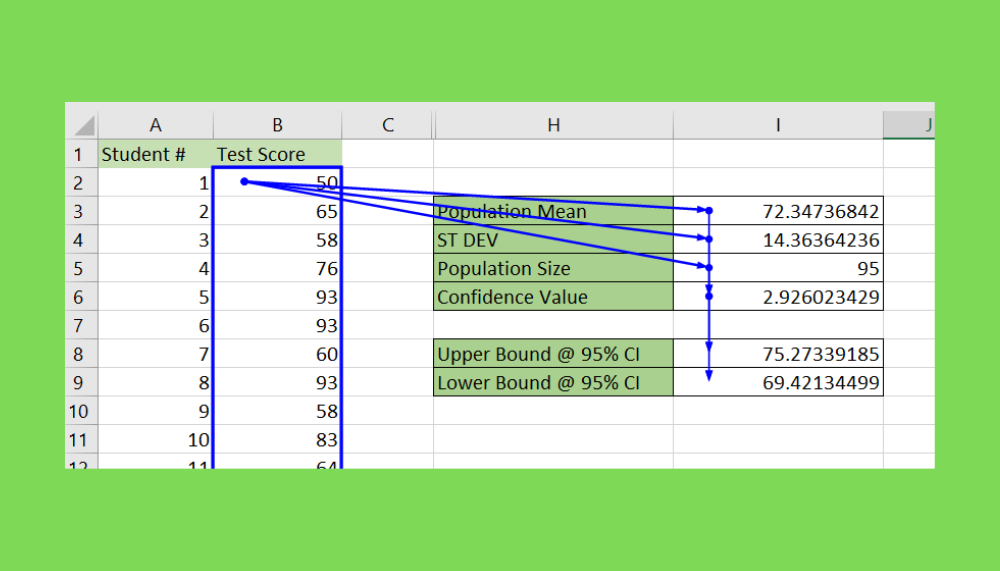
Public Sub TraceDependentsAcrossSheets()
Dim rng As Range
Dim c As Range
Dim ws As Worksheet
Dim wsDependents As Worksheet
Dim wb As Workbook
Set wb = ThisWorkbook
For Each ws In wb.Worksheets
For Each rng In ws.UsedRange
For Each c In Application.Union(rng.Dependents, rng.DirectDependents)
If c.Worksheet.Name <> ws.Name Then
Set wsDependents = c.Worksheet
Debug.Print "Dependents of " & ws.Name & "!" & rng.Address & " in sheet: " & wsDependents.Name & " at " & c.Address
End If
Next c
Next rng
Next ws
End Sub
- Run the Macro: Execute the macro to get a list of dependencies in the Immediate Window, which shows dependants on other sheets.
By using VBA, you automate the process of tracing dependencies, which can be very time-saving, especially in large workbooks.
Understanding and utilizing these five methods to click trace dependents in Excel across sheets can significantly enhance your ability to manage complex data models. Each method serves different needs, from quick visual checks to automated tracking. Incorporating these practices into your Excel workflow not only saves time but also ensures the integrity and accuracy of your data.
How can I remove the trace arrows after tracing?

+
To remove trace arrows, simply click on Remove Arrows found in the Formula Auditing group under the Formulas tab.
Can I trace dependents for an entire range of cells?

+
Yes, you can select an entire range and use the trace dependents feature to see all cells dependent on any cell within that range.
What should I do if my workbook has many sheets?

+
In workbooks with numerous sheets, consider using named ranges or VBA macros to trace dependents efficiently. This can help avoid manually checking each sheet.



