Save Excel Sheet as CSV: Easy Guide
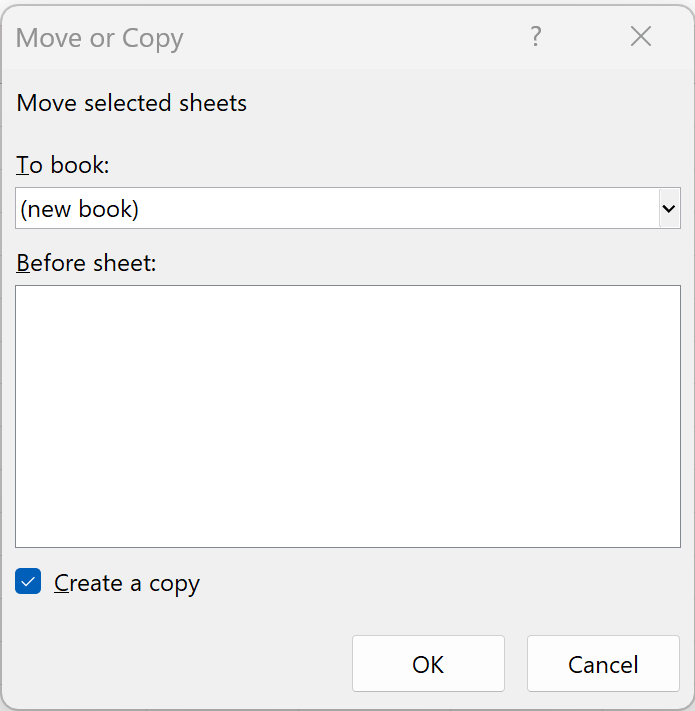
Are you looking to save an Excel sheet as a CSV (Comma-Separated Values) file but are unsure where to start? This guide will walk you through the process step-by-step, ensuring you can save your data accurately and efficiently.
Why Use CSV Files?

CSV files are widely used for storing tabular data in plain-text form. Here's why:
- They are widely supported by most database and spreadsheet programs.
- CSV files use less storage space because they contain only data, without formulas or formatting.
- They make data exchange between different systems simple and straightforward.
How to Save an Excel Sheet as CSV

Step 1: Open Your Excel File

Open Microsoft Excel and load the workbook containing the sheet you want to save as a CSV.
Step 2: Select the Worksheet

If your Excel file has multiple sheets, click on the tab of the sheet you wish to convert.
Step 3: Saving the File

To proceed with saving:
- Go to File > Save As or press Ctrl + S.
- In the dialog box:
- Choose where to save the file.
- Name your file (Excel will suggest the current filename but with .csv).
- From the Save as type dropdown, select CSV (Comma delimited) (*.csv).
- Click Save.
Step 4: Handling Multiple Sheets

When saving multiple sheets:
- Excel will prompt you with a message stating only the active sheet will be saved in CSV format. This is because CSV files do not support multiple sheets.
⚠️ Note: When saving as CSV, all formatting and formulas will be lost, leaving only the data and values.
Step 5: Verify the Saved File

Open the CSV file to ensure:
- Check the format of dates, numbers, and any special characters or formulas.
- Ensure there are no unexpected line breaks or commas within your data.
Best Practices for CSV Files

Text Qualifiers

If your data contains commas or line breaks:
- Excel might automatically wrap these in quotes to prevent misinterpretation.
Data Validation

Check your data for:
- Leading or trailing spaces that could cause issues.
- Consistent use of decimal and list separators.
Using Alternative Software

If Excel isn’t available, consider:
- Google Sheets: Click on File > Download > Comma-separated values (.csv, current sheet).
- LibreOffice Calc: Use File > Save As and choose CSV from the file type options.
👉 Note: Make sure to review your CSV file after saving, as some applications might introduce their own nuances in formatting.
Common Issues and Solutions

Date Format Issues

To avoid date misinterpretation:
- Format all dates in Excel as yyyy-mm-dd to ensure universal readability.
Escaping Commas and Quotes

If your data includes commas or quotation marks:
- Use double quotes (“) to enclose text and escape existing quotes with another set of quotes.
Limiting Data
To prevent data loss:
- Limit your data to a manageable size when creating CSVs, as some programs might struggle with very large files.
This guide has provided a detailed walkthrough on how to save an Excel sheet as a CSV file. Remember that while CSV files are simple and widely supported, they strip away formatting and formulas, making data transfer efficient but not feature-rich. Ensuring your data is formatted correctly before saving will prevent issues later on. The process is straightforward, but always take a moment to verify your saved file for accuracy and completeness.
Can I save multiple sheets into one CSV file?
+No, CSV files do not support multiple sheets. You would need to save each sheet as a separate CSV file.
What happens to Excel formulas when saved as CSV?
+All formulas in Excel are converted to their calculated values in CSV. The formula itself is lost, only the resulting data is retained.
How can I ensure date formats are consistent in CSV files?
+Set the cell format to ‘Text’ or ‘General’ before saving, or manually format dates as ‘yyyy-mm-dd’ for universal consistency.