Compare Strings in Excel Sheets Easily: Step-by-Step Guide

Comparing strings in Excel can streamline data analysis, ensure consistency, and automate quality checks. Whether you're verifying product codes, customer names, or text entries, Excel offers several methods to make this task seamless. Let's dive into how you can efficiently compare strings in Excel.
Using the EXACT Function

The EXACT function in Excel is designed specifically to compare two strings for case-sensitive equality. Here’s how you can use it:
- Formula:
=EXACT(text1, text2) - Parameters:
- text1: The first string you want to compare.
- text2: The second string to compare against.
- Output: Returns TRUE if the strings are exactly the same, including case; otherwise, it returns FALSE.
Here's an example:
| Column A | Column B | Column C |
|---|---|---|
| Excel | EXCEL | =EXACT(A2, B2) |
| Table | table | =EXACT(A3, B3) |

🚨 Note: EXACT is case-sensitive, meaning "Excel" and "excel" will not return TRUE.
Leveraging IF for Custom Comparisons

While the EXACT function is straightforward, Excel’s IF function can be more versatile:
- Formula:
=IF(EXACT(text1, text2), "Match", "No Match") - Parameters:
- logical_test: The condition to test, here it's the EXACT function.
- value_if_true: What to return if the logical test is true.
- value_if_false: What to return if the logical test is false.
This method allows you to customize the output for clarity or further use in your data analysis:
| Column A | Column B | Column C |
|---|---|---|
| Excel | EXCEL | =IF(EXACT(A2, B2), "Match", "No Match") |
| Table | table | =IF(EXACT(A3, B3), "Match", "No Match") |
🌟 Note: The IF function provides you with flexibility to format or process the results according to your needs.
Using VLOOKUP for Partial String Matching

If you’re comparing strings to find partial matches or similar text within a dataset, consider using VLOOKUP or INDEX MATCH:
- VLOOKUP Formula:
=VLOOKUP(lookup_value, table_array, col_index_num, [range_lookup]) - Parameters:
- lookup_value: The string you're searching for.
- table_array: The range containing the strings to compare.
- col_index_num: The column number from which to retrieve the return value.
- range_lookup: A TRUE or FALSE value to indicate exact or approximate matching.
Here's how you might use VLOOKUP:
| Column A | Column B | Column C |
|---|---|---|
| Lookup String | Comparison Table | VLOOKUP Formula |
| Excel | EXCEL | =VLOOKUP(A2, B2:B3, 1, FALSE) |
| Table | table | =VLOOKUP(A3, B2:B3, 1, FALSE) |
Remember, VLOOKUP searches for an exact match if the range_lookup is set to FALSE:
🔍 Note: VLOOKUP can be used for partial matches by setting range_lookup to TRUE; however, it can also find approximate matches, which might not be what you're looking for with string comparisons.
Using Conditional Formatting

For a visual approach to compare strings, Excel’s Conditional Formatting feature can highlight discrepancies instantly:
- Select the cells containing the strings to compare.
- Go to Home > Conditional Formatting.
- Choose "Highlight Cell Rules" or "New Rule" for more complex conditions.
- Set the rule to compare with another column or cell.
This method uses no formulas, making it an excellent choice for quick visual inspections:
🎨 Note: Conditional Formatting is particularly useful when dealing with large datasets where manual comparison would be tedious.
As you’ve seen, Excel provides various tools to compare strings, from the precision of EXACT, the versatility of IF, the partial matching with VLOOKUP, to the visual aid of conditional formatting. These methods, when combined, give you a powerful set of options for string comparison tailored to different needs:
- EXACT is your go-to for exact, case-sensitive matching.
- IF provides conditional formatting or output based on string comparison.
- VLOOKUP or INDEX MATCH helps when looking for partial or approximate matches.
- Conditional Formatting offers a quick visual comparison.
Incorporating these techniques into your Excel workflow can significantly enhance your data management and analysis capabilities. Whether you’re working with customer information, inventory control, or any data where string comparison is needed, Excel’s adaptability makes it an invaluable tool.
Remember, understanding how to compare strings effectively can save hours of manual labor and reduce errors, making your work not only more efficient but also more accurate. With these methods, you're equipped to handle virtually any string comparison scenario Excel throws at you.
Can Excel compare strings across multiple sheets?

+
Yes, Excel can compare strings across multiple sheets using references like ‘SheetName’!A1 within your formulas. You can use the same comparison functions as outlined, ensuring you reference the correct cells on different sheets.
What is the best method for ignoring case when comparing strings in Excel?
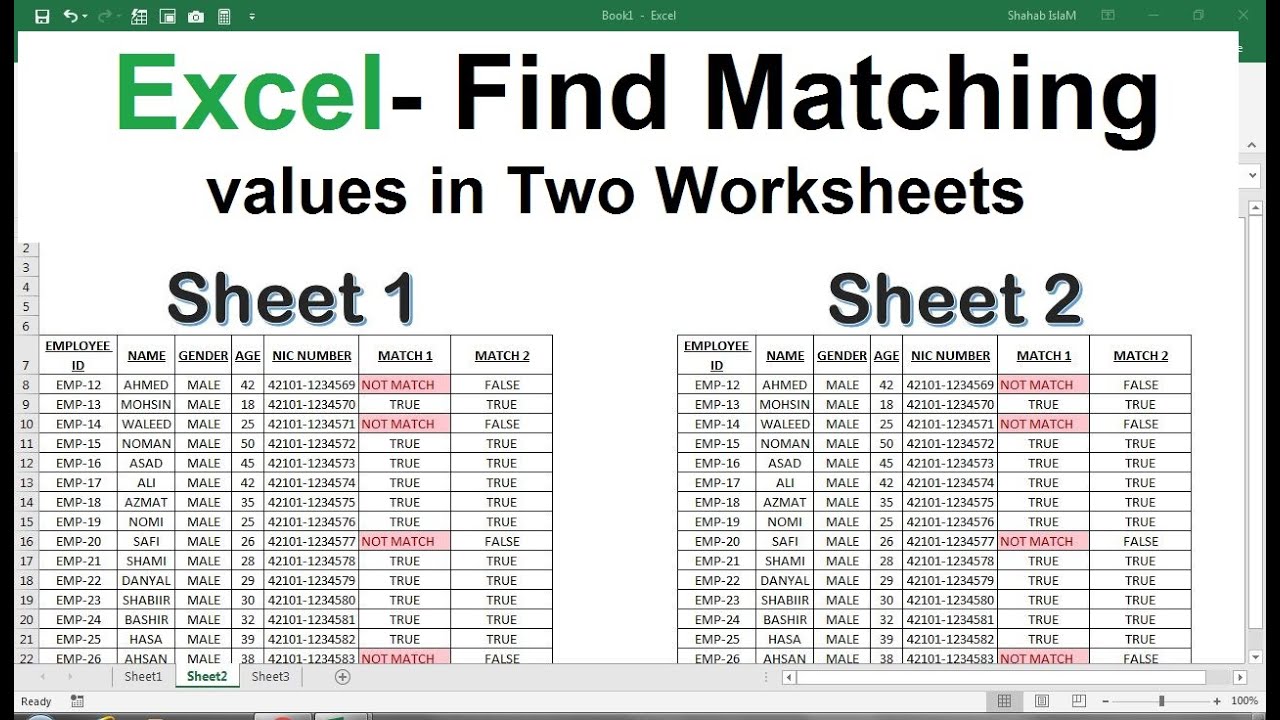
+
The best method for case-insensitive comparison in Excel involves using functions like UPPER(), LOWER(), or PROPER() to convert both strings to the same case, then comparing:
=IF(UPPER(text1)=UPPER(text2), “Match”, “No Match”)
How can I highlight rows where strings match or differ in Excel?

+
Utilize Conditional Formatting to highlight rows based on string comparison:
- Select the rows to highlight.
- Go to Home > Conditional Formatting > New Rule.
- Choose “Use a formula to determine which cells to format.”
- Enter a formula like
=A1=B1or=NOT(A1=B1)for matches or differences respectively. - Set your desired formatting and apply.



