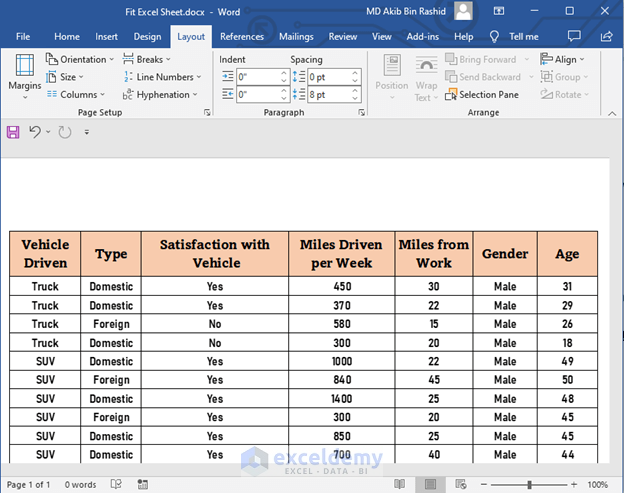Compare Two Excel Sheets in 2007: Easy Method

Comparing two Excel sheets is a task that can streamline your data management and verification processes. Whether you are cross-checking financial records, consolidating data from different sources, or just ensuring data integrity, Microsoft Excel 2007 offers a straightforward method to perform these comparisons. Here's how you can easily compare two Excel sheets within this versatile software:
Preparation

Before you dive into the comparison:
- Ensure both Excel files are saved in the .xlsx format for consistency.
- Make sure the datasets you wish to compare are structured similarly, with matching columns and row headers.
- Close any unnecessary Excel files or documents to avoid confusion.
Opening the Excel Workbooks

To begin comparing the sheets:
- Open Microsoft Excel 2007 from your Start menu or desktop icon.
- Navigate to ‘File’ > ‘Open’ and select the first workbook.
- Repeat the process to open the second workbook.
✅ Note: Having both files open side-by-side might help in visual comparison if necessary.
Setting Up the View

To make the comparison easier:
- Click on the ‘View’ tab in the ribbon.
- Select ‘Arrange All’ from the ‘Window’ group.
- Choose ‘Horizontal’ or ‘Vertical’ for side-by-side comparison.
This allows you to see both worksheets at once for a visual check.
Comparing the Data

Excel doesn’t have a built-in function for automatic comparison in 2007. Instead, you can manually compare or use simple formulas:
- Manual Comparison: Scan through the sheets, comparing data entry by entry.
- Formula Method: Use conditional formatting or simple formulas to highlight differences:
- Select the cell in Sheet1 where you want to compare data, e.g., A1.
- Enter the formula
=NOT(EXACT(A1,[Workbook2]Sheet1!A1)). Replace [Workbook2] with the actual name of your second workbook. - Copy this formula across to other cells you need to compare.
- Wherever the formula returns TRUE, the cells differ; where it returns FALSE, they match.
Generating a Comparison Report

If you want to create a summary:
- Open a new workbook for your report.
- Copy the headings from one of your source sheets to this new sheet.
- Manually input or use formulas to highlight differences. For instance, if a cell in Sheet1 differs from Sheet2, you might highlight it or enter text to show the difference.
💡 Note: For larger datasets, consider using an Excel add-in like Compare Sheets if available in your version of Excel.
Saving and Finishing Up

After your comparison:
- Save your work. You might want to save the comparison report as well for future reference.
- Close Excel workbooks when you’re done.
In today's data-driven environments, the ability to compare datasets efficiently can save time and reduce errors. Microsoft Excel 2007, despite not having automatic comparison tools, provides manual and formula-based methods to achieve this goal. With practice, these methods become second nature, allowing for swift and accurate comparisons. By following these steps, you can ensure that your Excel sheets are aligned and any discrepancies are easily spotted and rectified.
Can I automate the comparison in Excel 2007?

+
Excel 2007 doesn’t support automatic sheet comparison natively. However, you can use formulas or consider downloading an add-in like Compare Sheets for automated comparisons.
What if my sheets have different formats?

+
Ensure that your sheets are structured similarly for an easier comparison. If they differ greatly, you might need to standardize the data or use advanced tools outside of Excel 2007.
How can I highlight differences visually?

+
Use conditional formatting with a formula like =NOT(EXACT(A1,[Workbook2]Sheet1!A1)) to highlight cells that do not match. This provides a visual cue for differences.
Is there an easier method for newer versions of Excel?

+
Yes, versions like Excel 2013 and later have features like Inquire Add-in which allows for side-by-side comparison, making the process much more automated.