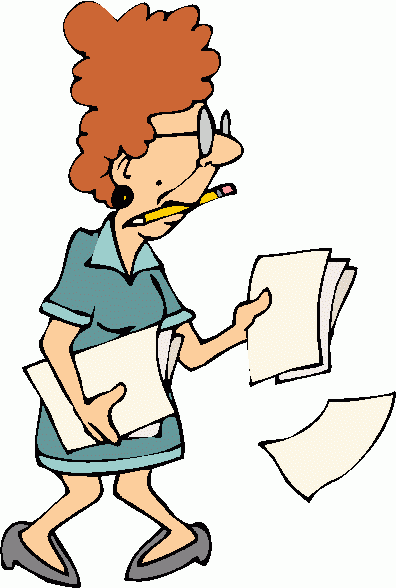5 Ways to Compare Two Excel Sheets Easily

Comparing two Excel sheets can be a crucial task for many professionals and data analysts who deal with large datasets. Whether you are looking to reconcile financial data, track changes, or analyze different versions of the same dataset, Excel provides several methods to streamline this process. In this article, we'll explore five effective ways to compare two Excel sheets, ensuring accuracy and efficiency in your data management.
1. Using Conditional Formatting

Conditional Formatting in Excel is a powerful feature that can visually highlight differences between datasets. Here’s how you can use it:
- Open both Excel sheets you wish to compare.
- Select the range in the first sheet that you want to compare.
- Go to Home > Conditional Formatting > New Rule.
- Choose “Use a formula to determine which cells to format”.
- Enter the formula to compare the cells, for example:
=A1<>Sheet2!A1. - Set the format you want for differences (like a different fill color).
- Apply the same steps to the second sheet for a comprehensive comparison.
2. The Excel VLOOKUP Function

VLOOKUP can be used to find and compare values in different sheets. Here’s the step-by-step:
- On Sheet1, insert a new column next to the data you want to compare.
- Use the VLOOKUP formula:
=VLOOKUP(A2,Sheet2!A:B,2,FALSE)assuming your data starts from cell A2 and you’re looking in Sheet2. - If there’s no match, VLOOKUP will return #N/A, indicating a discrepancy.
3. Employing the Excel Add-ins

Excel provides add-ins like the Inquire tool for more advanced comparisons:
- Go to File > Options > Add-ins > Go > COM Add-ins.
- Check “Inquire” and click “OK”. This tool is only available in certain versions of Excel like Excel 2013 Professional Plus and higher.
- Open the sheets for comparison, then use Inquire > Compare Files.
- Excel will generate a detailed report of all differences and changes.
🛈 Note: The Inquire tool might not be available in all versions of Excel. Ensure your version supports this feature before proceeding.
4. Manual Comparison

For smaller datasets or when you want to manually verify differences, use these steps:
- Place both sheets side by side in the same Excel workbook or different workbooks.
- Use the synchronized scrolling feature if both sheets are large: View > New Window for both sheets, then View > Arrange All > Vertical for side-by-side comparison.
- Scroll through manually to visually compare data points.
5. Using External Tools or Scripts

When Excel’s native functions fall short, consider:
- Excel Compare: A free tool from Microsoft that compares Excel files.
- VBA Scripts: Write custom VBA code to automate complex comparisons.
- Third-party Add-ins: Tools like Kutools or ASAP Utilities provide advanced comparison features.
🛈 Note: External tools can provide additional functionality but consider the security implications when downloading or using third-party software.
Each of these methods has its advantages, depending on the size of the data, the level of detail required in the comparison, and the user's comfort with Excel's features. By choosing the right technique for your needs, you can efficiently manage data discrepancies, track changes, or perform reconciliations with ease. The ability to quickly identify and analyze differences between datasets is invaluable for maintaining data integrity and making informed decisions based on accurate data analysis.
What are the limitations of VLOOKUP for comparing data?

+
VLOOKUP can only find exact matches or partial matches from left to right, and it doesn’t handle complex criteria or highlight differences without additional formatting or formulas.
Can I use Conditional Formatting to compare more than two sheets?

+
Yes, you can apply Conditional Formatting across multiple sheets by adjusting the formulas to reference different sheets.
Is there a free tool to compare Excel sheets?

+
Yes, Microsoft provides a free tool called “Excel Compare” that can be used to compare Excel files.