Add Sheet Bar in Excel: Easy Steps for Beginners
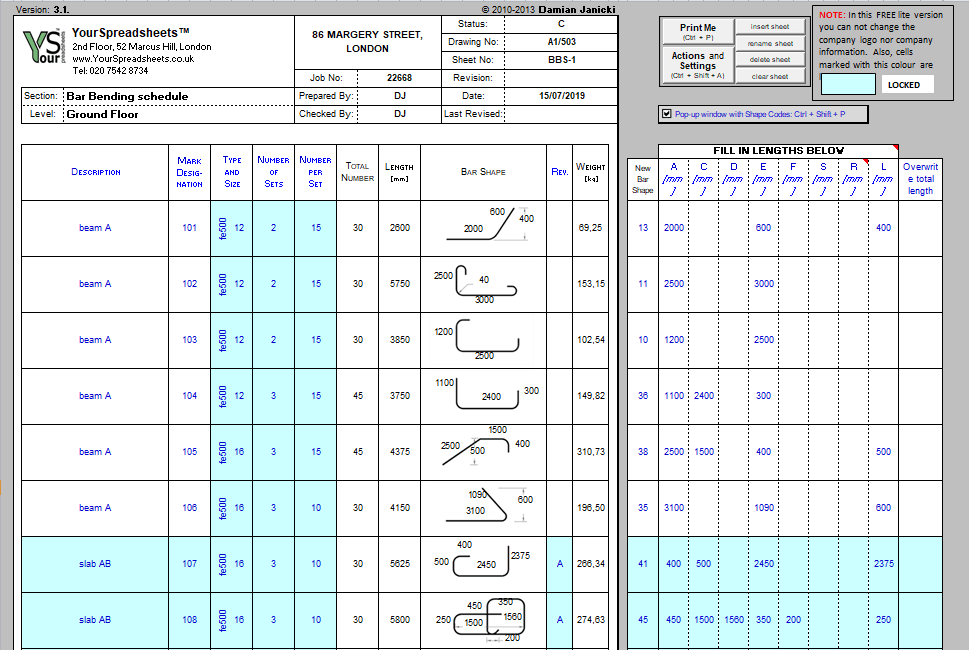
When it comes to managing large sets of data, Microsoft Excel remains a go-to tool for many users worldwide. Its capabilities extend far beyond simple spreadsheets; Excel provides a comprehensive environment for data analysis, financial modeling, and much more. One of the key features to enhance your Excel experience is the Sheet Bar, which allows you to navigate between different sheets within a workbook. Here's a step-by-step guide on how to add a Sheet Bar in Excel:
Understanding the Excel Sheet Bar


The Sheet Bar in Excel is a fundamental tool for workbook navigation. It provides:
- Organization: Tabs at the bottom of your Excel window represent different sheets, making it easy to switch between datasets or analyses.
- Quick Access: You can quickly jump to any sheet without scrolling through an endless worksheet.
- Workspace Management: Managing multiple worksheets within a single workbook file, keeping related information together.
How to Add Sheet Bar in Excel

Here are the straightforward steps to ensure the Sheet Bar is available in your Excel setup:
- Open Excel: Start Excel from your computer, ensuring you have the latest version installed.
- Check Navigation Area: At the bottom of the Excel window, you should see the Sheet Bar. If you do not, follow the next steps.
- Customize View:
- Click on the File tab in the Ribbon.
- Choose Options or Preferences depending on your Excel version.
- In the Excel Options/Preferences window, click on Advanced or Display.
- Ensure the option to Show Sheet Tabs is checked.
- Confirmation: Close the Options window and verify that the Sheet Bar is now visible at the bottom of the Excel interface.
💡 Note: If the Sheet Bar is still not visible, your Excel might be in a maximized state. Try un-maximizing the window or resizing it.
Managing Your Sheets in Excel

Now that you have your Sheet Bar in place, here’s how you can effectively use it:
- Adding a New Sheet: Right-click on an existing sheet tab and select Insert Sheet, or click the plus sign (+) on the far right of the Sheet Bar.
- Reordering Sheets: Click and drag any sheet tab to the desired position to rearrange them.
- Renaming Sheets: Double-click on a sheet tab, type in the new name, and press Enter.
- Deleting Sheets: Right-click on the sheet tab and select Delete.
Customizing the Sheet Bar for Better Visibility


Excel provides several customization options for the Sheet Bar:
| Feature | Action |
|---|---|
| Change Color of Sheet Tabs | Right-click on the sheet tab, choose Tab Color, and select a color. |
| Show/Hide Scroll Buttons | Go to Excel Options/Preferences > Advanced > check/uncheck Show horizontal scroll arrow. |
| Adjust Sheet Bar View | Zoom in or out of the workbook to change the Sheet Bar’s size. |

By tweaking these settings, you can tailor the Sheet Bar to fit your workflow and aesthetic preferences, improving your overall Excel experience.
Navigating Through Workbooks Using the Sheet Bar

The Sheet Bar is not just for show; it plays an integral role in efficient workbook management:
- Right-Click Options: Right-clicking on a sheet tab offers several navigation and editing options like inserting a new sheet, deleting, or moving or copying sheets.
- Tab Scrolling: Use the scroll buttons (if enabled) on the Sheet Bar to navigate through many sheets quickly.
As you work with larger Excel files, mastering these navigation techniques will significantly streamline your data handling process.
💻 Note: Don't forget to save your workbook regularly as you add or edit sheets to prevent data loss.
Integrating the Sheet Bar into your Excel routine is a small step that offers substantial benefits for organizing, navigating, and managing your data. It enhances productivity by keeping all related sheets within reach and easily accessible. With these steps and tips, beginners can now confidently add and utilize the Sheet Bar, unlocking a more efficient way to handle their Excel workbooks.
Why can’t I see the Sheet Bar in my Excel?

+
If the Sheet Bar isn’t visible, ensure you’ve checked the “Show Sheet Tabs” option under Excel Options > Advanced or Excel Preferences > View. Also, make sure your Excel window is not maximized or that the sheet area isn’t covered by other toolbars or menus.
Can I change the name of my sheets from the Sheet Bar?

+
Yes, to rename a sheet, double-click on its tab, type in the new name, and press Enter. If you prefer, you can right-click on the tab and select Rename.
How many sheets can I have in one workbook?

+
The number of sheets you can have in one Excel workbook is virtually unlimited by Excel, but your computer’s memory and storage will limit the number of sheets you can practically manage.