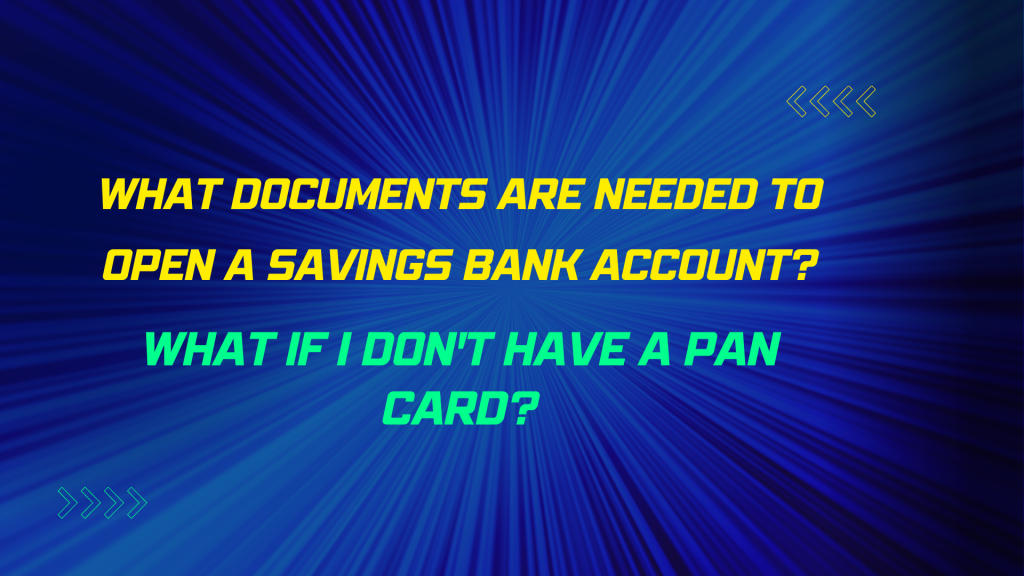5 Ways to Spot Excel Sheet Differences Instantly

Introduction to Spotting Differences in Excel Sheets

Excel sheets serve as indispensable tools in numerous industries, from financial modeling to project management. As these sheets accumulate data, the task of comparing them to spot differences becomes crucial yet daunting. This post delves into five effective strategies to instantly spot differences between Excel sheets, empowering you to manage, analyze, and audit your data with ease.

1. Conditional Formatting

Conditional Formatting in Excel is an excellent way to visually pinpoint differences:
- Select Cells: Choose the range you want to compare.
- Highlight Cells Rules: Use formulas to set up conditional formatting rules that highlight cells based on differences in comparison to another sheet.
Here’s how you can use conditional formatting:
| Step | Action |
|---|---|
| 1 | Go to “Home” > “Conditional Formatting” |
| 2 | Select “New Rule” > “Use a formula to determine which cells to format” |
| 3 | Enter a formula to compare cells, like: =A1<>Sheet2!A1 |
| 4 | Set formatting style and apply |

⚠️ Note: Ensure both sheets have identical structure for accurate comparison.
2. Using Excel’s In-built Compare Feature

If you have access to Microsoft’s professional tools, use:
- Open Workbook Compare: Navigate through “Review” tab > “Compare Sheets” or “Spreadsheet Compare” if available.
- Excel Web App: Even with the web version, you can compare sheets by opening both side by side.
3. Third-Party Software for Comparison

Consider software like:
- Kutools for Excel: Provides advanced compare options.
- XLCOMPARE: Detailed reports of differences.
- Beyond Compare: A robust tool for not just Excel but other file formats.
4. VBA Macros for Custom Comparison

Excel’s Visual Basic for Applications (VBA) allows for custom comparison scripts:
- Create a Macro: Write a VBA macro to loop through cell ranges and log differences.
- Highlight Differences: Adjust the macro to visually highlight mismatches.
Here’s a basic example:
Sub HighlightDifferences() Dim ws1 As Worksheet, ws2 As Worksheet Dim lastRow As Long, lastColumn As Long Dim r As Long, c As Long' Reference worksheets Set ws1 = ThisWorkbook.Sheets("Sheet1") Set ws2 = ThisWorkbook.Sheets("Sheet2") ' Find the last used row and column lastRow = ws1.Cells(ws1.Rows.Count, "A").End(xlUp).Row lastColumn = ws1.Cells(1, ws1.Columns.Count).End(xlToLeft).Column ' Loop through cells and compare For r = 1 To lastRow For c = 1 To lastColumn If Not ws1.Cells(r, c).Value = ws2.Cells(r, c).Value Then ' Highlight differences in Sheet1 ws1.Cells(r, c).Interior.Color = RGB(255, 0, 0) ' Highlight differences in Sheet2 ws2.Cells(r, c).Interior.Color = RGB(255, 0, 0) End If Next c Next r
End Sub
🧠 Note: Ensure your macro is adapted to specific column names or ranges for better accuracy.
5. Data Analysis Tools

Excel’s Analysis ToolPak provides functions like:
- Covariance: To see if data pairs move in the same direction.
- Correlation: To measure the strength and direction of the relationship between two data sets.
- Advanced Filter: For filtering out specific differences in data.
To conclude, these methods provide a comprehensive toolkit to instantly spot differences between Excel sheets, helping you to keep your data clean, accurate, and ready for further analysis. Whether you’re managing financial data, tracking project progress, or simply ensuring data integrity, employing these strategies will elevate your Excel proficiency.
What is Conditional Formatting?

+
Conditional Formatting allows you to automatically apply formatting, such as cell highlighting or color changes, to cells based on certain conditions you specify.
Can I compare more than two sheets at once?

+
Yes, with VBA Macros or third-party software, you can extend comparisons to multiple sheets. It’s just more complex to manage and may require custom programming.
Are there any limitations when using Excel’s in-built Compare Feature?

+
The in-built compare feature might not work for complex or non-straightforward comparisons, and it’s typically available only in professional versions of Excel.