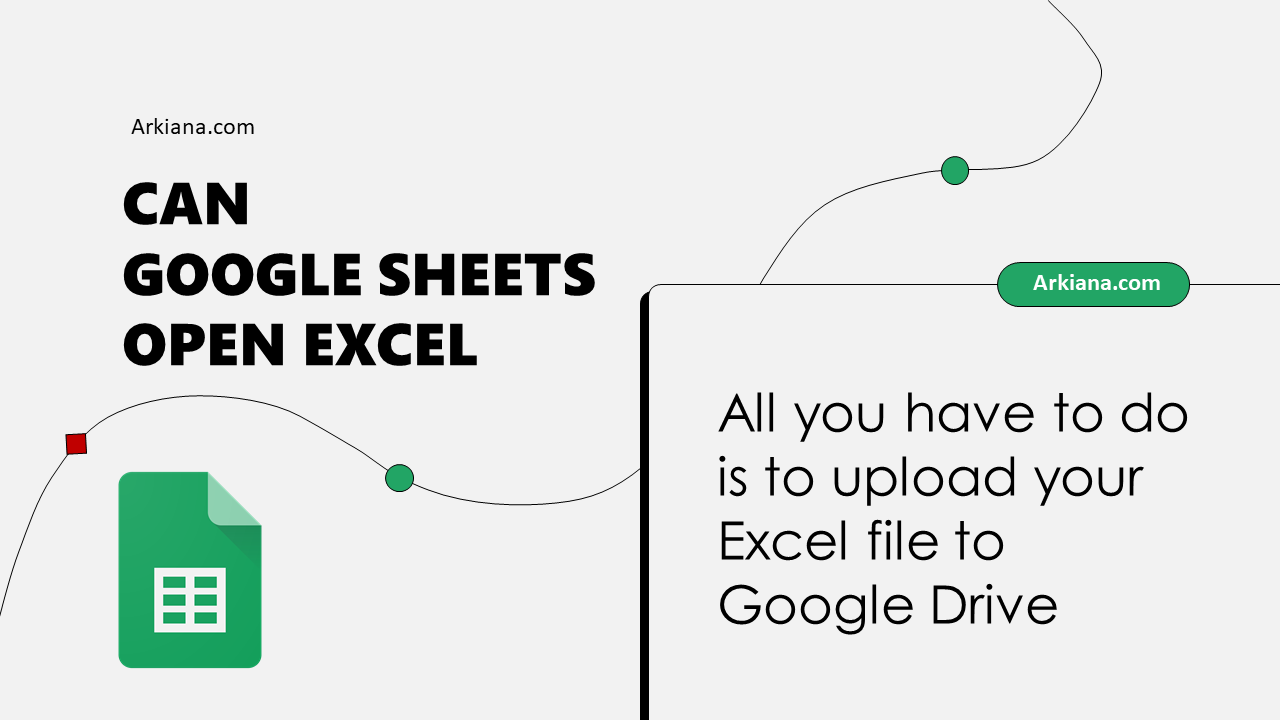7 Ways to Run Functions Between Excel Sheets

Introduction to Running Functions Between Excel Sheets

Microsoft Excel, with its grid interface and myriad of calculation capabilities, has long been the go-to tool for data analysis and organization. One powerful feature often overlooked by many users is the ability to run functions across different worksheets. This technique not only allows for data sharing and synchronization but also enables you to manage complex datasets efficiently. Here's an in-depth exploration of seven ways to run functions between Excel sheets, empowering you to perform calculations and operations seamlessly across your workbook.
Method 1: Using Cell References

The simplest way to run functions across Excel sheets is by using cell references. This method leverages Excel's ability to refer to cells in different sheets within the same workbook.
- Select the cell where you want the result to appear.
- Enter the function and refer to another sheet by using 'SheetName!CellReference'.
- Example: `=Sheet2!A1` would return the value in cell A1 from Sheet2.
However, it's important to note:
💡 Note: When referring to cells in other sheets, make sure the sheet names do not contain spaces or special characters. If they do, enclose the sheet name in single quotes, like 'Sheet Name'!A1.
Method 2: 3-D Cell References

3-D references allow you to perform calculations across the same cell address in multiple sheets simultaneously. This can be particularly useful for summarizing data across multiple sheets.
- Select the cell where you want the function result.
- Begin your function, then use a range reference like 'Sheet1:Sheet3!A1' to perform operations on A1 from Sheet1 through Sheet3.
- Example: `=SUM(Sheet1:Sheet3!A1)` would sum the value of cell A1 from Sheet1, Sheet2, and Sheet3.
Method 3: Named Ranges

Named ranges can be used to simplify complex formulas and make your spreadsheet more readable and manageable.
- Define a name for a range of cells on one sheet.
- Use that name in functions on different sheets within the same workbook.
- Example: Create a named range 'SalesData' and use it with `=AVERAGE(SalesData)` from another sheet.
💡 Note: Remember to check for errors when using named ranges, as Excel might return '#NAME?' if the range is not found.
Method 4: Indirect Function

The INDIRECT function lets you dynamically refer to a cell or range in another sheet by constructing the cell reference from text.
- Use INDIRECT to create dynamic references, especially useful when sheet names or cell references are generated or change.
- Example: `=INDIRECT(A1&"!B2")` where A1 contains the name of the sheet, returns the value in cell B2 of the specified sheet.
Method 5: Hyperlinks

Hyperlinks are a simple yet effective way to run functions by navigating to specific locations within the workbook.
- Create a hyperlink to another sheet by selecting the cell where the link should appear, then use the 'Insert Hyperlink' dialog or press 'Ctrl+K'.
- Link to specific cells with functions like `=HYPERLINK("#Sheet2!A1", "Go to Sheet2")`, which displays the text "Go to Sheet2" and, when clicked, takes you to cell A1 of Sheet2.
Method 6: Using Macros

Macros provide the most versatile and powerful way to run functions across sheets, allowing for complex automation.
- Open the Visual Basic Editor (press 'Alt+F11').
- Create a subroutine that calls functions or methods on different sheets.
- Example:
Sub RunFunctionAcrossSheets() Dim ws as Worksheet For Each ws in ThisWorkbook.Worksheets ws.Range("B1").Value = ws.Range("A1").Value + 10 Next ws End Sub
💡 Note: Enable macros in the Excel settings to allow running macros. Be cautious of security risks associated with running macros from unknown sources.
Method 7: Excel Add-ins and Automation Tools

Various third-party add-ins and automation tools exist that can significantly enhance your ability to run functions between sheets. They can simplify complex tasks and provide user-friendly interfaces for non-expert users.
- Check the Microsoft Store or other reputable sources for Excel add-ins designed for data manipulation across sheets.
- Example: A tool like 'DataLink' might provide an easy way to connect sheets with drag-and-drop functionality or formula wizards.
By exploring these seven methods, you can make your Excel workbook more dynamic, interconnected, and responsive to changes in data. This not only improves your productivity but also ensures that your data analysis remains accurate and efficient.
Summing up the diverse methods of running functions across Excel sheets, we’ve ventured through:
- Cell References: Directly accessing data from one sheet to another, maintaining clarity and simplicity in your workbooks.
- 3-D References: Summarizing or calculating data across the same cells in multiple sheets, providing a bird’s-eye view of trends or totals.
- Named Ranges: Enhancing formula readability and maintenance by using named ranges, which also serve as anchors when sheets grow in complexity.
- The INDIRECT Function: Offering dynamic reference capabilities, thus allowing your formulas to adapt to changes in sheet structure.
- Hyperlinks: Creating navigational ease, turning your Excel workbook into an interactive document.
- Macros: Offering the pinnacle of automation for complex, repetitive tasks across multiple sheets with the power of VBA.
- Excel Add-ins: Leveraging external tools to streamline and potentially simplify the process of connecting and calculating across sheets.
As we delve into these methods, remember that Excel is not just a spreadsheet; it’s a powerful database, an analytical engine, and a collaborative workspace. Each method opens up new avenues for data manipulation, ensuring that as your data grows or changes, your workbook remains robust, adaptable, and user-friendly.
Can I run a function across sheets from different Excel workbooks?

+
Yes, you can use external workbook references. For instance, =[ExternalWorkbook.xlsx]SheetName!A1 would reference cell A1 from a sheet named ‘SheetName’ in ‘ExternalWorkbook.xlsx’. Make sure the external workbook is open for this to work.
How can I make my formulas dynamic when sheet names change?

+
The INDIRECT function can help with this. For example, if cell B1 contains the sheet name, =INDIRECT("'"&B1&"'!A1") will reference cell A1 from the sheet whose name is listed in B1, even if the sheet name changes.
What are the advantages of using macros for cross-sheet operations?

+
Macros offer automation, complexity handling, and custom functionality across sheets. They can perform batch operations, dynamic data gathering, or any task requiring multiple steps or logical conditions, far beyond simple formula capabilities.
Can I automate data synchronization between sheets with these methods?

+
Yes, especially with macros and add-ins. Macros can be programmed to update data automatically across sheets, while add-ins can provide drag-and-drop interfaces or other tools to manage data synchronization more easily.