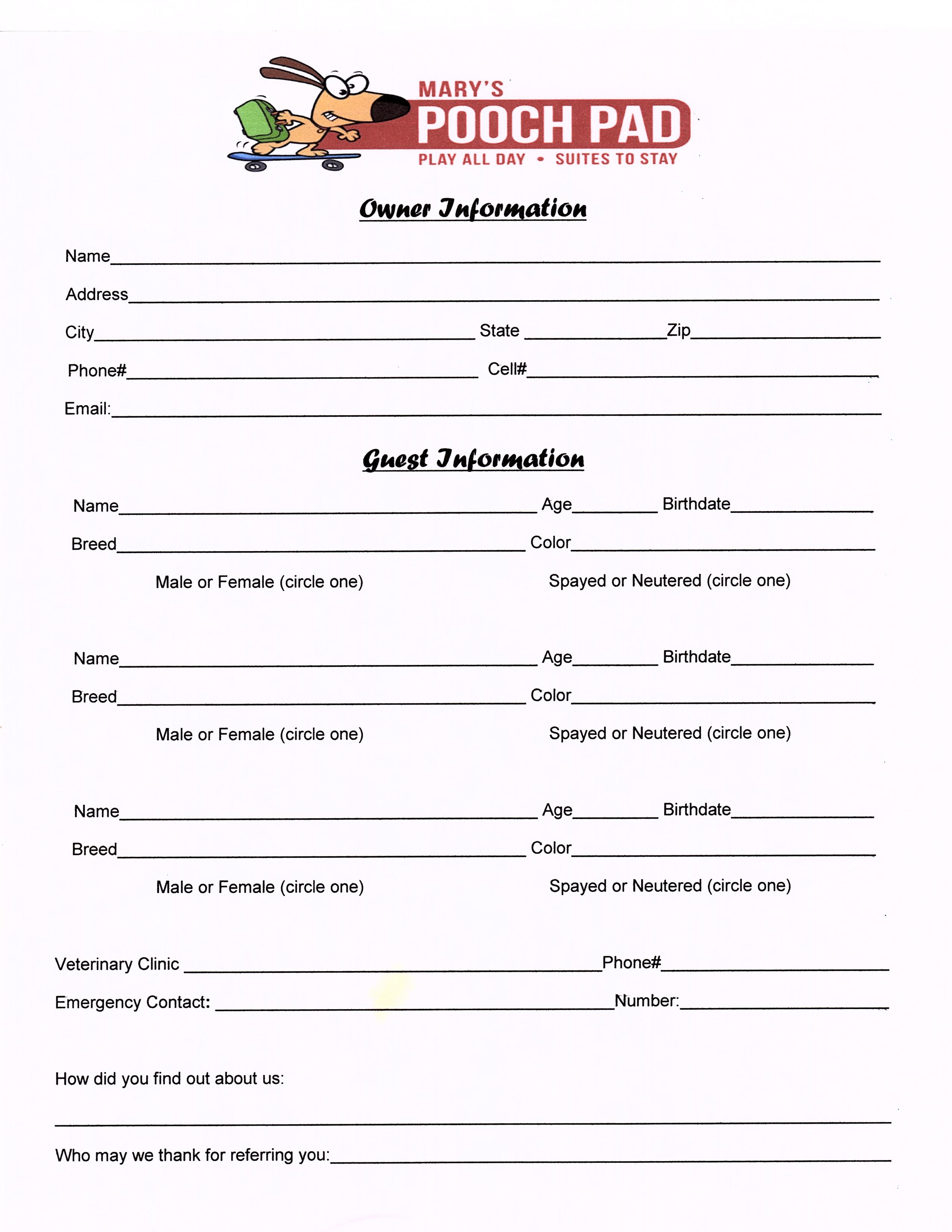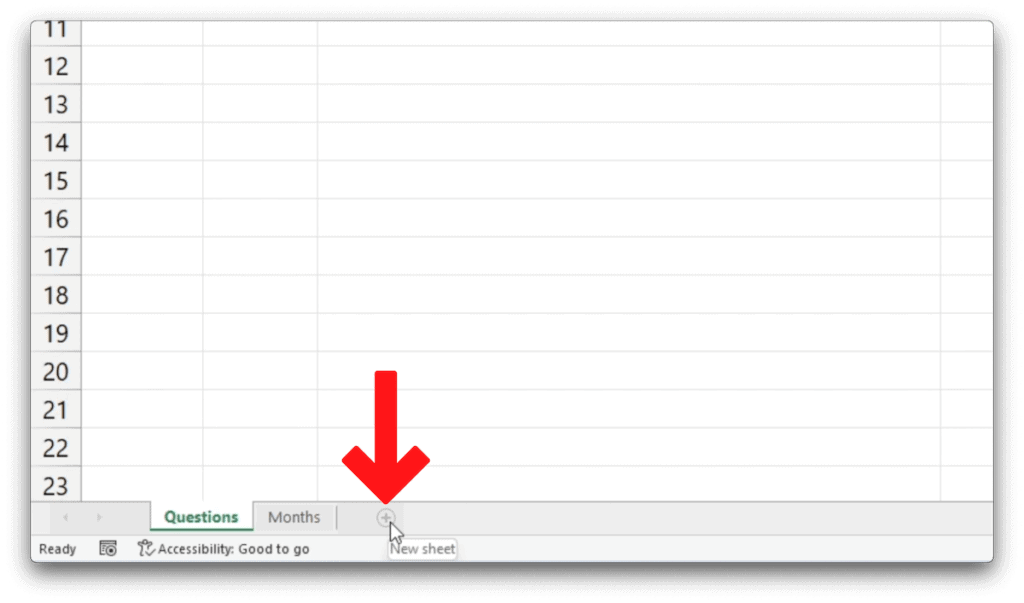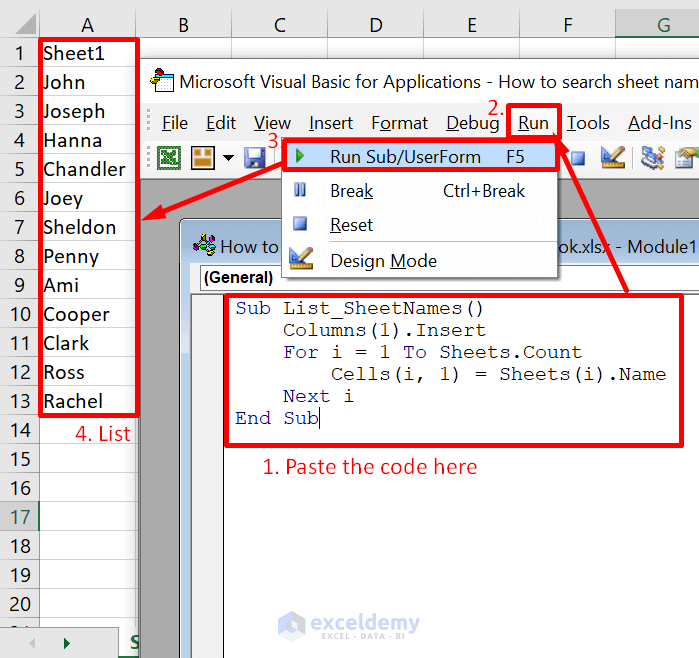5 Ways to Compare Excel Sheets in 2010

Comparing Excel sheets efficiently can be a crucial task for individuals and professionals alike, especially in Excel 2010 which might not have all the bells and whistles of newer versions but still packs a punch for those willing to explore its functionalities. Whether you're checking for discrepancies in financial reports, tracking inventory changes, or simply cross-referencing data, the ability to compare Excel sheets can save hours of manual work. Here are five methods to achieve this in Excel 2010.
Method 1: Using the Inquire Add-In

The Inquire Add-In, part of the Microsoft Office Professional Plus 2010 suite, is a powerful tool designed for workbook analysis and comparison:
- Installation: Ensure you have Microsoft Office Professional Plus 2010 installed, as the Inquire Add-In isn’t available in standard editions.
- Activation: Go to File > Options > Add-Ins, then in the Manage box, select COM Add-ins, and click Go. Check the box next to Microsoft Office Inquire.
- Comparison:
- Open both Excel files you want to compare.
- Click on the Inquire tab.
- Select Compare Files.
- Choose the second workbook for comparison and review the summary of differences.
🔎 Note: Inquire Add-In comparison goes beyond cell values to look at formulas, cell formats, and other details, making it a thorough tool for comprehensive analysis.
Method 2: Conditional Formatting

Conditional Formatting in Excel 2010 allows for visual comparison of data:
- Procedure:
- Open both Excel files.
- In one file, select the range you want to compare.
- Navigate to Home > Conditional Formatting > New Rule.
- Under “Use a formula to determine which cells to format”, enter a formula comparing to the other sheet, e.g.,
=IF(Sheet2!A1=“”,“”,IF(Sheet2!A1=Sheet1!A1,“”,“Changed”)). - Click OK to apply the formatting.
Conditional formatting highlights differences visually, making it easier to identify discrepancies at a glance.
Method 3: VLOOKUP

VLOOKUP can be used to match data between sheets or workbooks:
- Example:
- Assuming you have data in Sheet1 and Sheet2, on Sheet1, create a helper column to check against Sheet2.
- In this column, enter a VLOOKUP formula, e.g.,
=IFERROR(VLOOKUP(A1,Sheet2!A:B,2,FALSE),“”)to search for the value in column A of Sheet2. - Compare the returned result with the adjacent cell in Sheet1. If they match, it’s the same; if not, it’s different.
✨ Note: VLOOKUP is very versatile and can be used for vertical lookups, but remember that it doesn’t handle data to the left of the lookup column.
Method 4: External Links

Creating external links can help in comparing spreadsheets:
- Steps:
- Open the source Excel file.
- Click and drag to highlight the cells you want to link.
- Copy these cells.
- In the comparison workbook, right-click the cell where you want to paste, and choose Paste Link.
- Now, any changes in the source will reflect here, making comparison straightforward.
External links ensure that you’re always comparing the most up-to-date data, although changes in the source must be manually tracked or set up with alerts.
Method 5: Using the “Workbook Compare” Feature

Excel 2010’s own compare feature can be less sophisticated than Inquire but still effective:
- Comparison:
- Ensure you have two Excel windows open, one for each workbook you wish to compare.
- Switch to View > Arrange All, then choose Vertical or Horizontal as needed.
- This allows you to scroll through both workbooks simultaneously, making manual comparison easier.
While this method is less automated, it’s an immediate way to eyeball differences between sheets.
In wrapping up, each of these methods provides a different angle on how to compare Excel sheets in Excel 2010. They vary from in-depth analysis tools like the Inquire Add-In to simple techniques like VLOOKUP or conditional formatting, catering to different levels of complexity and user proficiency. Each has its place in the Excel toolkit, whether for extensive reports or quick cross-checks. Remember, the effectiveness of these methods largely depends on the nature of the data you're comparing, the level of detail required, and the time you have available.
Can I compare multiple Excel sheets at once with these methods?

+
Yes, most methods allow you to compare two sheets or workbooks at a time, but by using features like external links or the Inquire Add-In, you can extend this to multiple sheets by comparing them sequentially or using automation scripts.
What if my Excel doesn’t have the Inquire Add-In?

+
If your version of Excel does not include the Inquire Add-In, you can still use other methods like VLOOKUP or conditional formatting to achieve comparison results, though it might require more manual work or additional add-ins for advanced comparisons.
How accurate are these comparison methods?

+
The accuracy of comparison methods depends on the tools and formulas used. The Inquire Add-In offers comprehensive comparisons, while VLOOKUP might miss discrepancies in formatting or formulas. Conditional formatting and manual comparison through Workbook Compare are visually reliable but require human verification for accuracy.