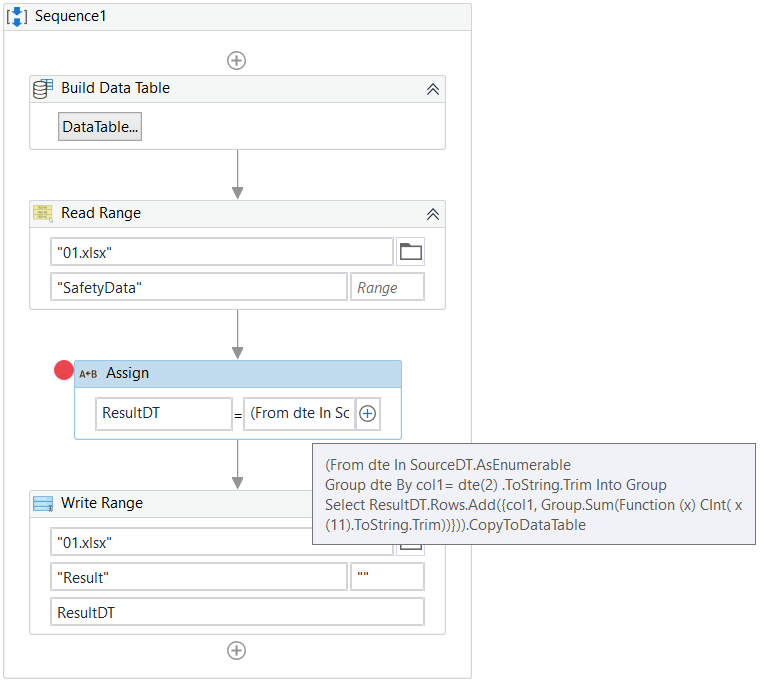5 Simple Ways to Add New Pages in Excel
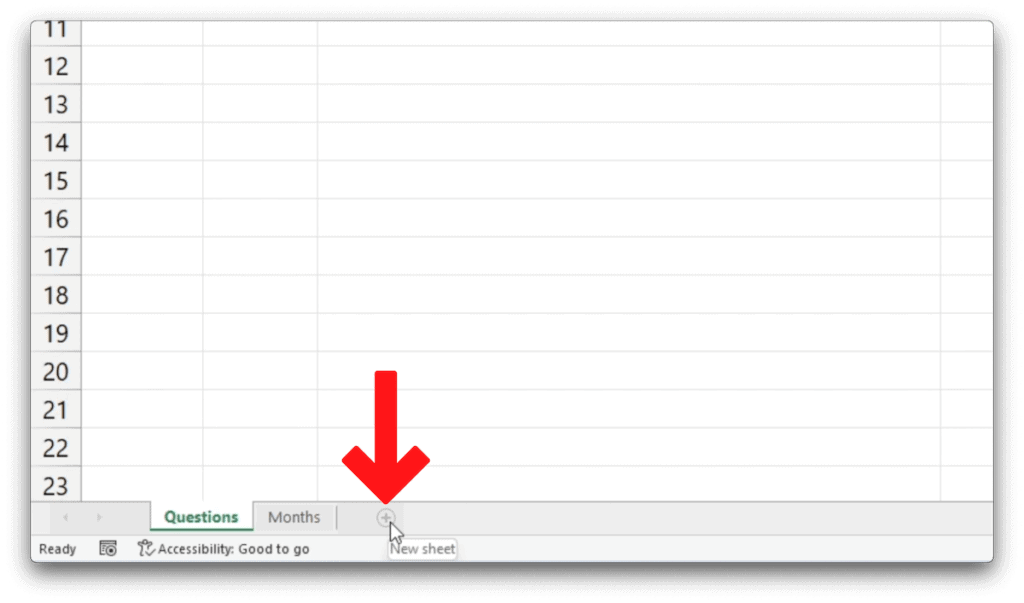
Understanding Excel Sheets
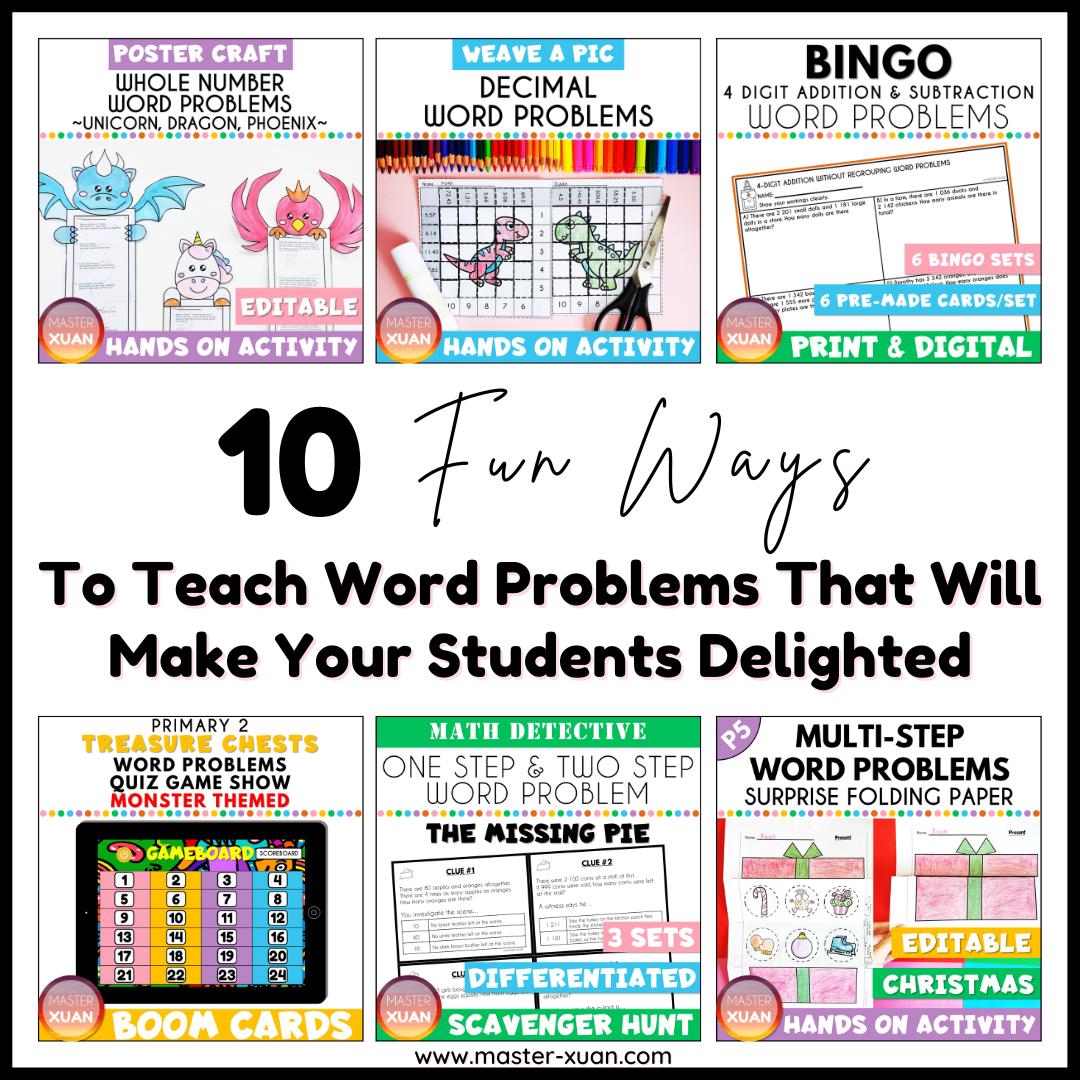
Before diving into the steps to add new pages, it’s crucial to understand what an Excel sheet is. An Excel workbook can contain multiple sheets, often referred to as pages or tabs. Each sheet serves as a canvas for your data and calculations. Here’s a brief overview:
- Each workbook can have many sheets.
- Sheets are named by default as "Sheet1," "Sheet2," etc.
- Sheets can be used for different aspects of your data, like separate tables, different kinds of analysis, or to keep related data organized.
Adding a New Sheet Manually
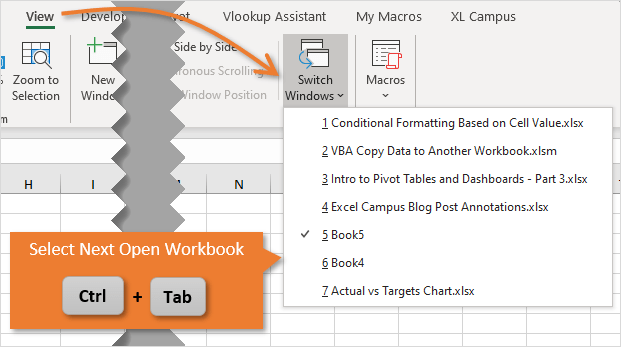
The simplest way to add a new sheet to your Excel workbook is through manual methods. Here are the steps:
- Click the plus sign: At the bottom-right of your workbook, there's a plus sign labeled "New sheet." A single click will instantly add a new sheet.
- Right-click and insert: Right-click on any existing tab, choose "Insert" from the context menu, and then select "Worksheet" in the dialog box.
- Keyboard shortcut: Use Shift + F11 to quickly insert a new sheet.
📌 Note: If you're using an older version of Excel, the plus sign might not be visible; you'll need to use the Insert Sheet option.
Using Excel’s Menu Options

Excel provides additional ways to insert new sheets through its menu options:
- Home Tab:
- Go to the "Home" tab.
- Look for the "Insert" group.
- Click "Insert Sheet" icon or "Insert" drop-down menu and select "Insert Sheet."
- File Tab:
- Click on the "File" tab.
- Select "New" from the sidebar.
- Choose "Blank workbook" to open a new workbook with one sheet, or use the "New Sheet" option to add to the existing workbook.
Inserting Multiple Sheets at Once
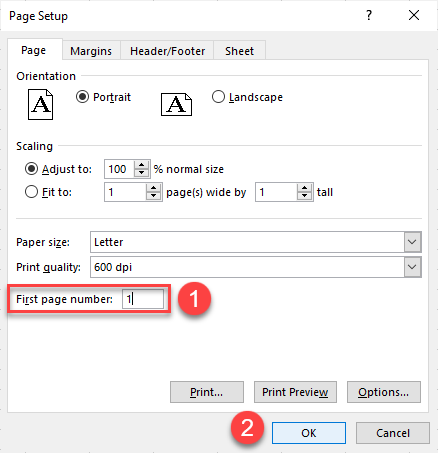
To enhance your productivity, Excel allows for adding multiple sheets simultaneously:
- Using 'Insert' Method:
- Right-click on any tab and select "Insert."
- Choose "Worksheet" in the dialog box.
- Click "Shift-click" or "Ctrl-click" to select multiple sheets before inserting to replicate the new sheet across the selection.
- VBA Macro: Here's a simple VBA code to add multiple sheets:
Sub AddMultipleSheets() Dim i As Integer For i = 1 To 5 Sheets.Add After:=Sheets(Sheets.Count) Next i End Sub📌 Note: You might need to enable macros if your Excel settings block them by default.
Customizing Sheet Tabs
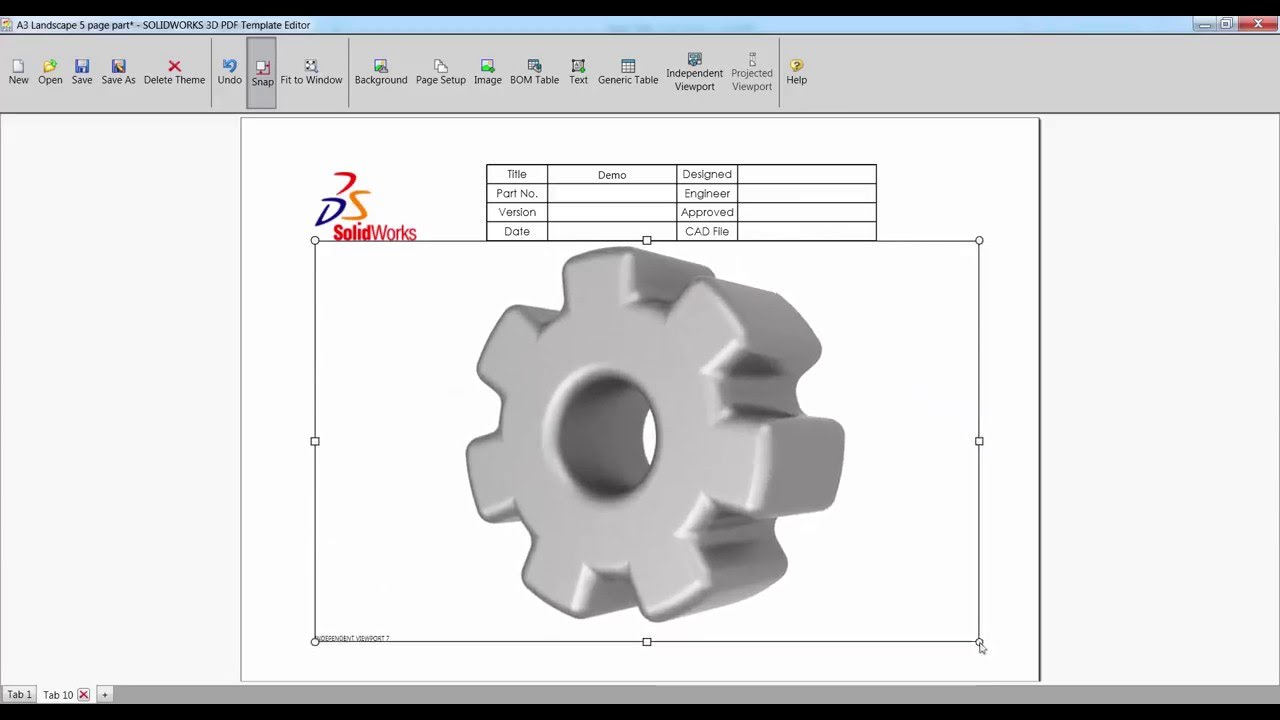
Customizing the appearance of sheet tabs can make your workbook more organized and user-friendly:
- Renaming Sheets: Double-click the tab or right-click and choose "Rename."
- Changing Colors: Right-click the tab, select "Tab Color," and choose a color.
- Hiding and Unhiding: Right-click, select "Hide," or use the "Format" menu in "Home" tab to manage visibility.
📌 Note: Customizing tab appearance can help in quickly identifying different sheets, especially in complex workbooks.
Here are some key points to remember:
Organization: Adding new sheets efficiently can keep your data structured, making it easier for others to follow your work.
Productivity: Understanding shortcuts and macro usage allows for faster manipulation of large datasets.
User Experience: Customization helps in enhancing the user experience, making your workbook more intuitive to navigate.
To cap it off, whether you are just getting started with Excel or looking to master your productivity skills, adding and managing sheets is a fundamental task. Using these methods not only organizes your data but also sets a solid foundation for further data analysis and presentation.
How can I quickly add a new sheet in Excel?

+
The quickest way is to click the “New sheet” plus sign at the bottom-right of your workbook. Alternatively, you can use the keyboard shortcut Shift + F11.
Can I add multiple sheets at once?

+
Yes, you can add multiple sheets by using the “Insert Sheet” method or through VBA macros for more automated addition.
What should I do if I can’t see the plus sign for adding a new sheet?
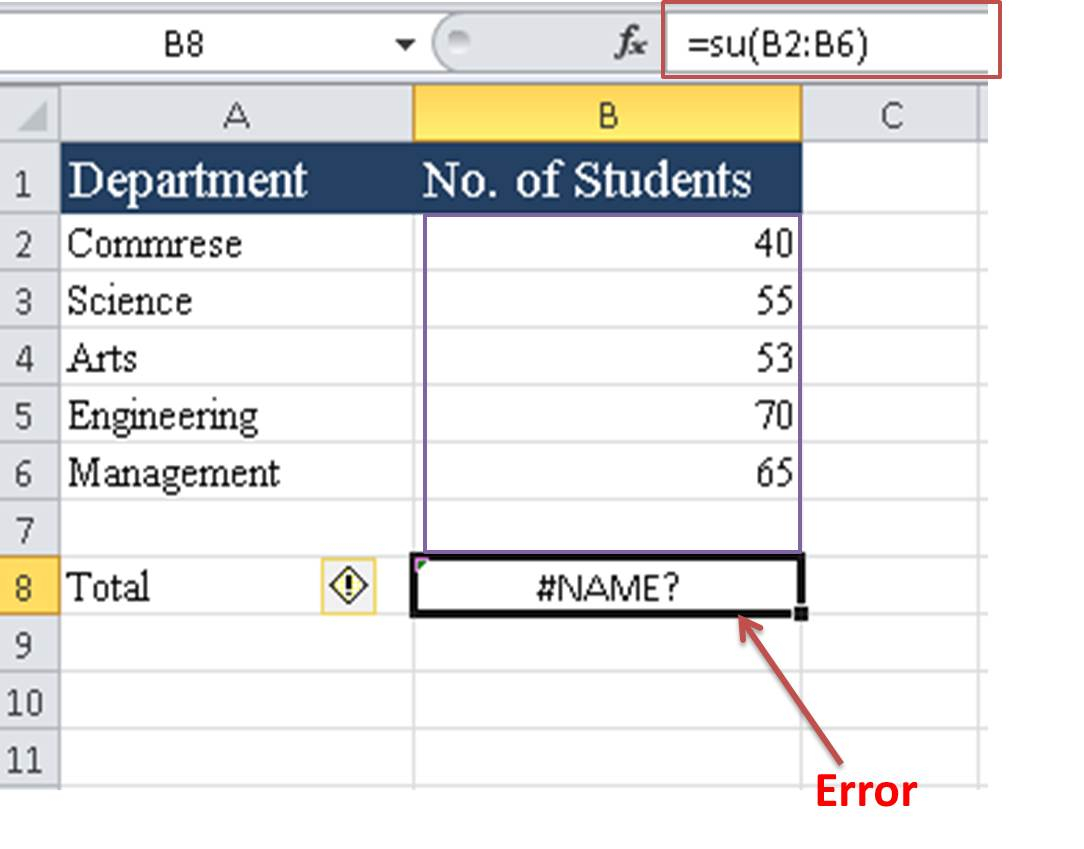
+
If the plus sign is not visible, you might be using an older version of Excel, or it might be hidden. Use the “Insert Sheet” option from the Insert drop-down menu in the Home tab.