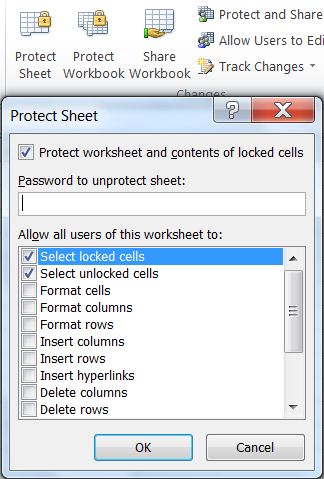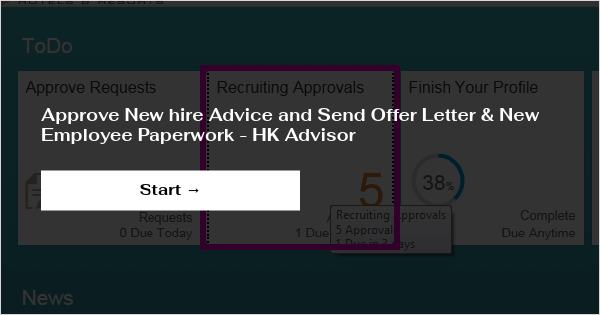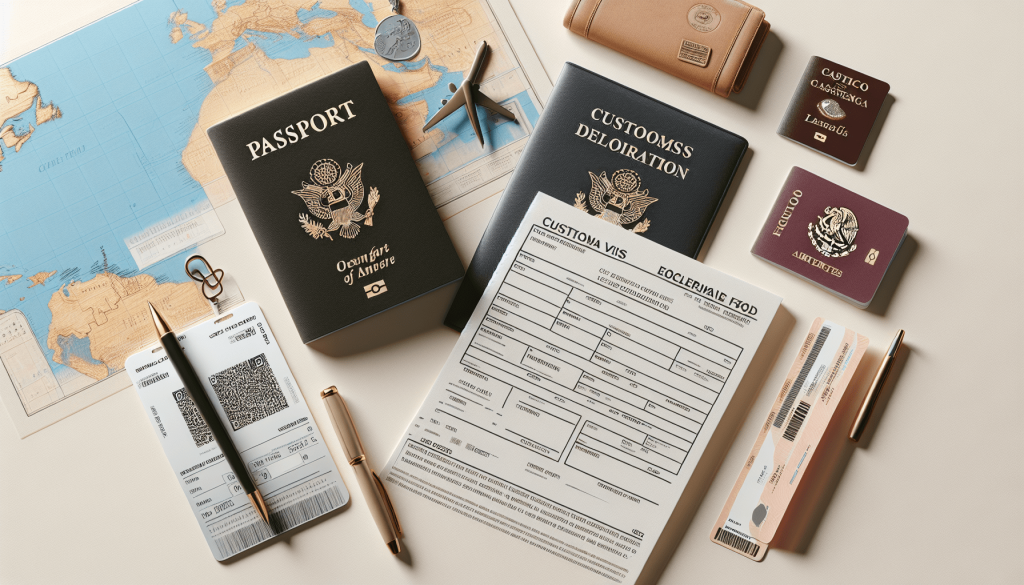5 Ways to Find a Name in Excel Sheets Instantly
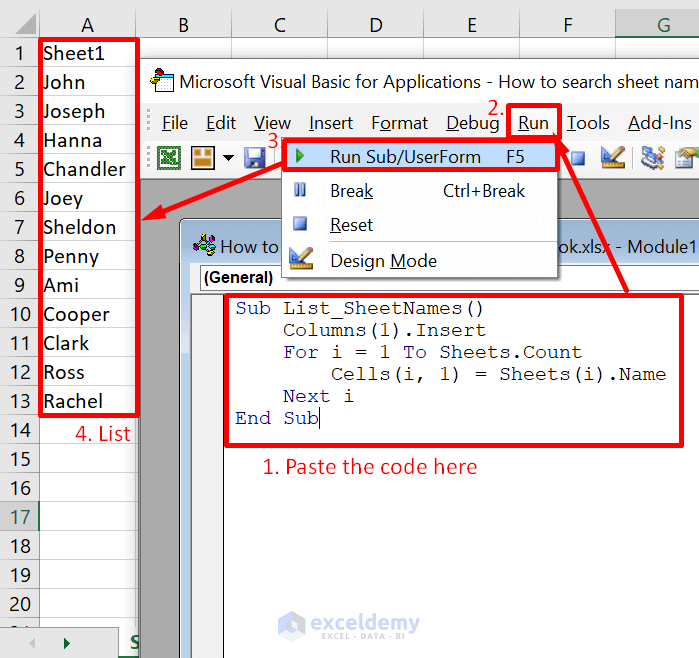
Excel is one of the most powerful tools for data management and analysis. Its versatility allows users to handle vast datasets with precision and efficiency. However, as convenient as Excel might be, finding specific names or pieces of information within large spreadsheets can become a daunting task. Here, we present five ways to find a name in Excel sheets instantly, ensuring you can quickly locate the information you need without breaking a sweat.
Finding Names with the Find and Replace Tool
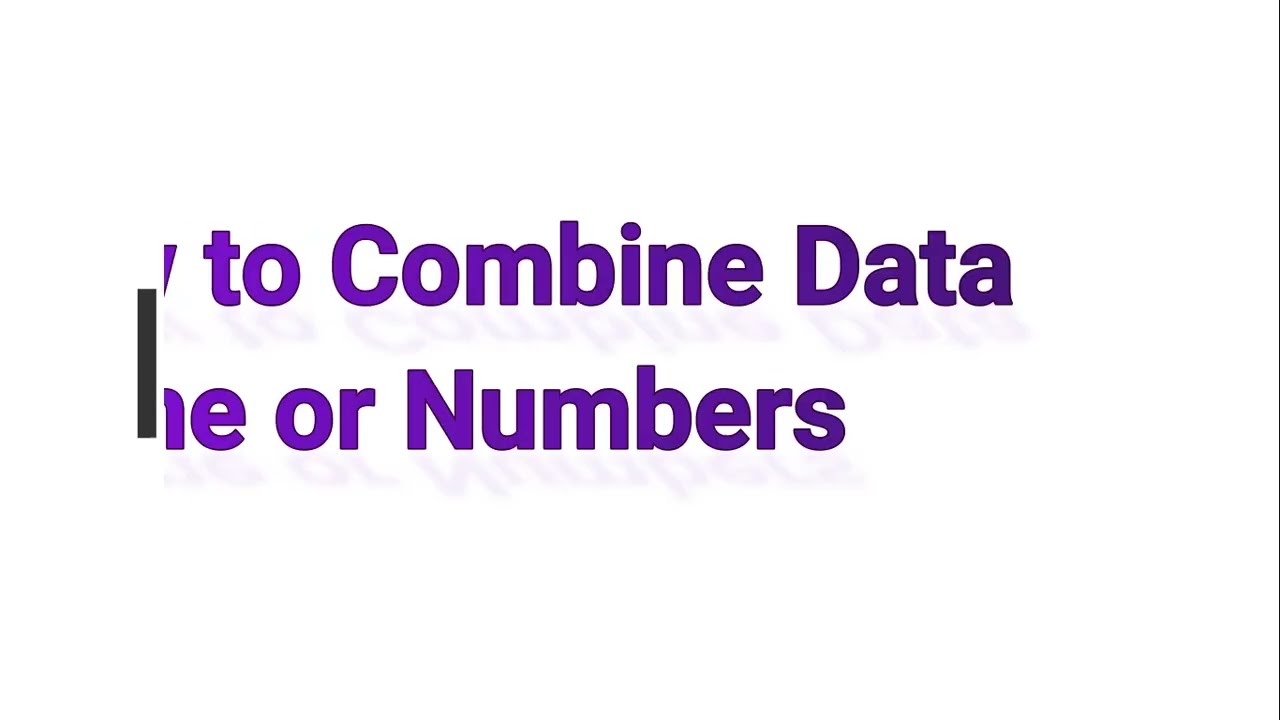
The simplest method to find a name in Excel is by using the Find and Replace tool. Here’s how:
- Press Ctrl + F to open the Find and Replace dialog.
- Type the name you’re looking for into the "Find what" box.
- Click "Find Next" to move to the first occurrence or "Find All" to see every instance of the name in the sheet.
💡 Note: The Find and Replace tool not only helps you locate a name but also allows you to replace it with another string if needed.
Utilizing the VLOOKUP Function
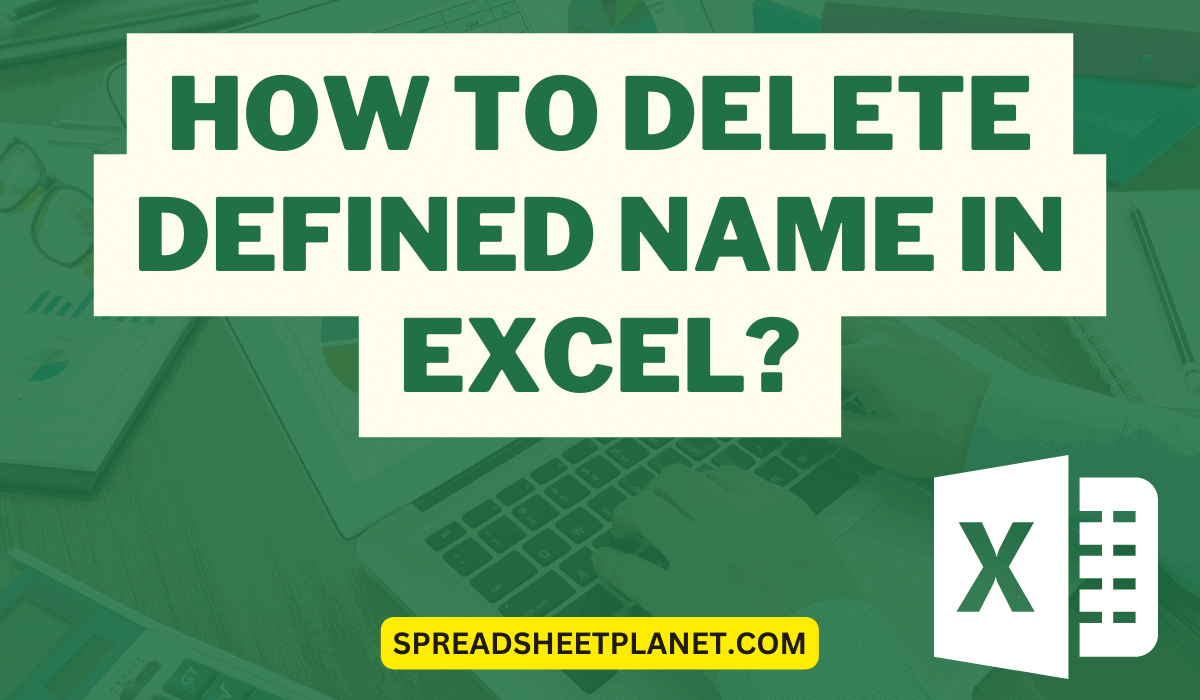

The VLOOKUP function is a classic in Excel, offering a way to search for a name and return data from the same row:
- Use the VLOOKUP formula:
=VLOOKUP(lookup_value, table_array, col_index_num, [range_lookup]) - Enter your search name as the lookup_value.
- The table_array should be the range where you want to search for the name.
- Col_index_num is the column number from which to pull the result.
💡 Note: VLOOKUP searches for exact matches by default, but you can adjust the formula for approximate matches.
Advanced Filter Feature
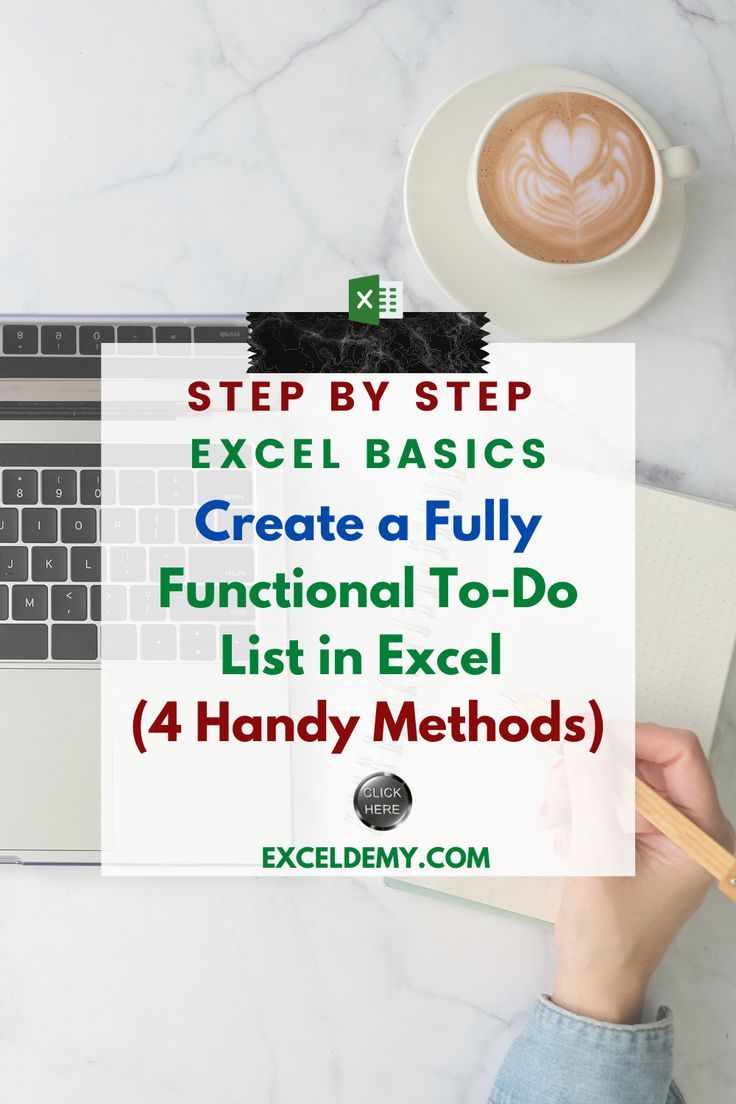
If you're dealing with large datasets, the Advanced Filter feature can be quite helpful:
- Go to the "Data" tab on the Ribbon.
- Choose "Advanced Filter" from the "Sort & Filter" section.
- Set up your criteria range and choose to filter in place or to a different location.
💡 Note: Advanced Filter can handle multiple criteria and display only the rows that match your conditions.
Conditional Formatting
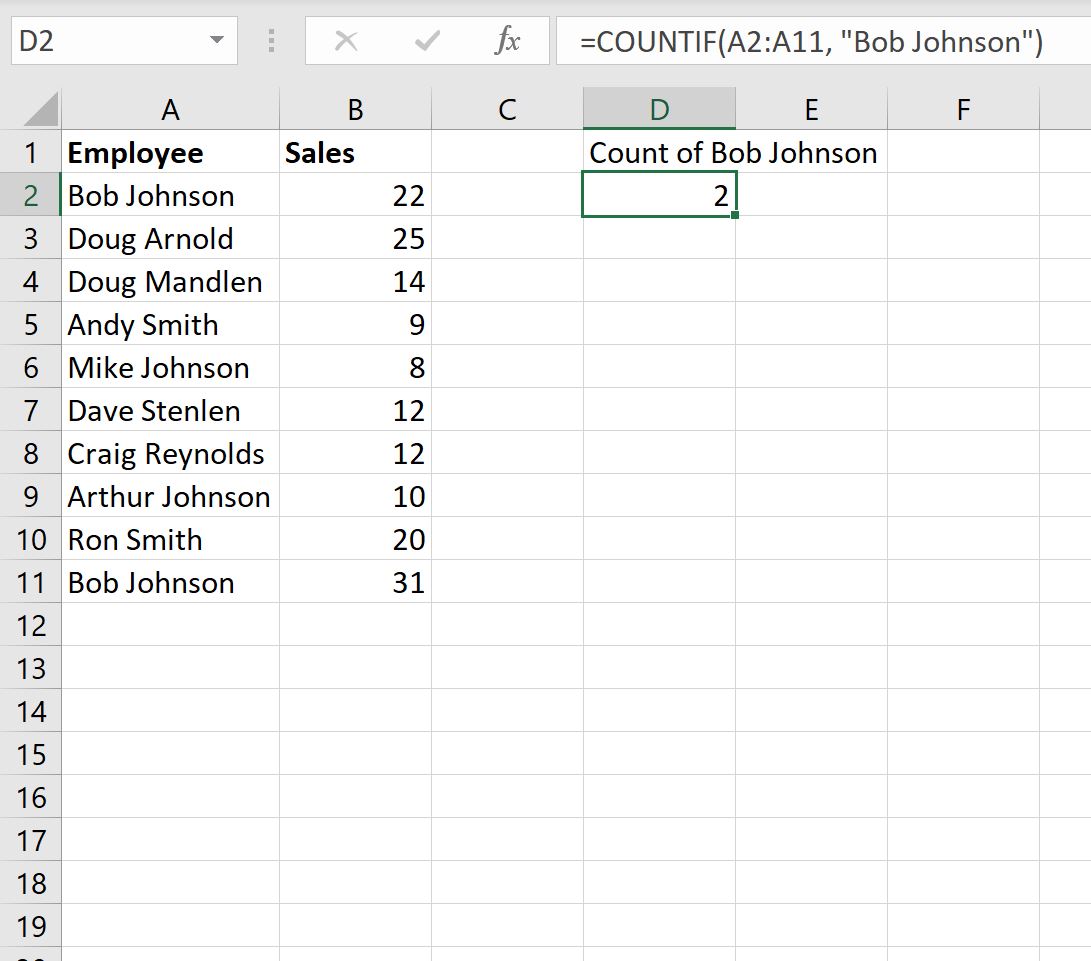
Conditional Formatting can visually highlight names to make them stand out:
- Select the range of cells you want to highlight.
- Go to the "Home" tab and click on "Conditional Formatting".
- Choose "Highlight Cell Rules" and then "Text that Contains…".
- Enter the name and choose a formatting style to highlight it.
💡 Note: This method is great for spotting names quickly, but it doesn't provide navigation or sorting options.
Using INDEX and MATCH
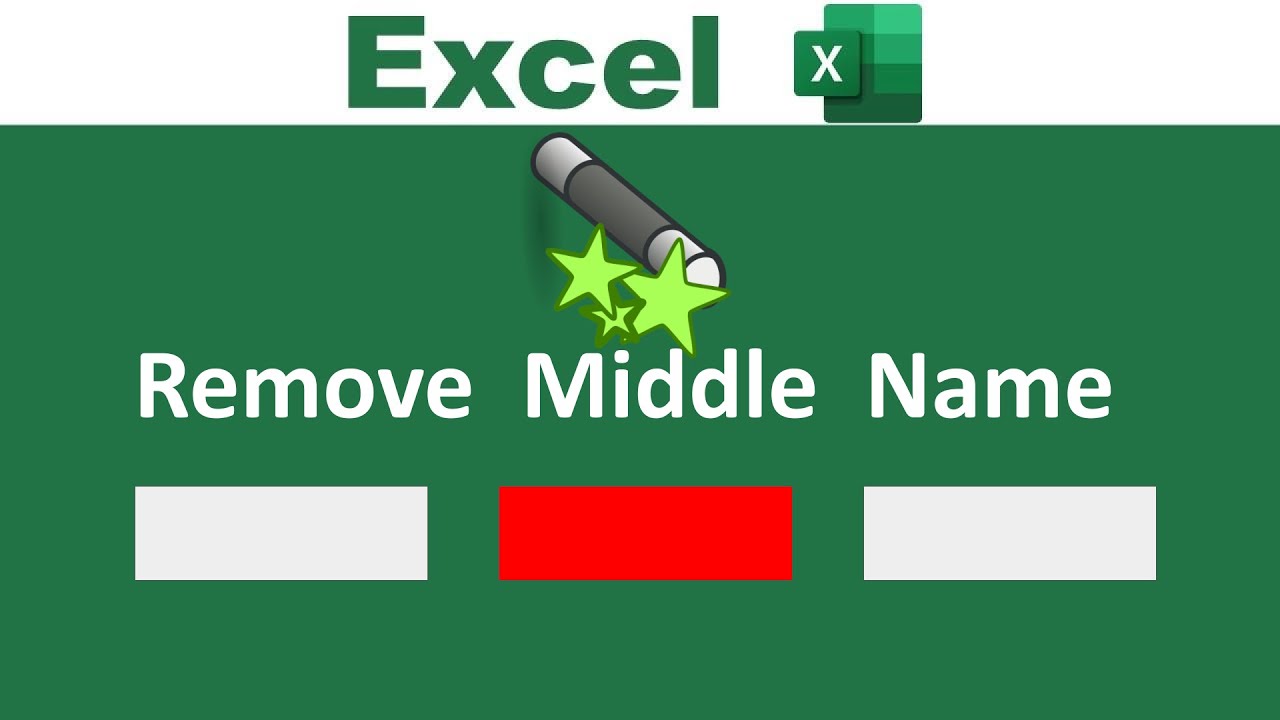
| Function | Purpose |
|---|---|
| INDEX | Used to return a value from a table based on row and column number. |
| MATCH | Looks up the position of a value in a row or column. |
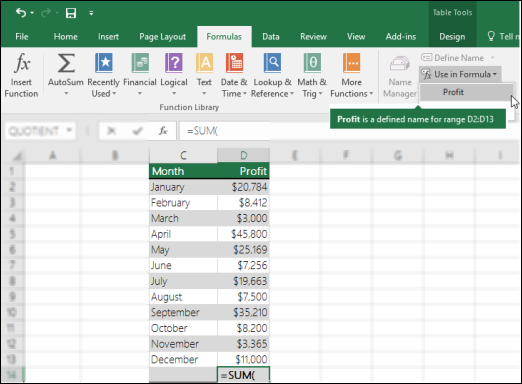
To find a name and return corresponding data:
- Use the formula:
=INDEX(array, MATCH(lookup_value, lookup_array, [match_type])) - INDEX will retrieve the value from your array.
- MATCH will find the position of your name within the lookup array.
Both VLOOKUP and INDEX with MATCH can return data from related cells, but INDEX/MATCH can look both vertically and horizontally, offering more flexibility.
💡 Note: INDEX and MATCH are more flexible than VLOOKUP, as they can retrieve data from left or right of the lookup column.
In conclusion, Excel offers numerous ways to locate names within your sheets, making your work with large datasets much more manageable. Each method has its strengths, whether it's the simplicity of the Find and Replace tool, the robustness of VLOOKUP, the filtering capabilities of Advanced Filter, the visual aid of Conditional Formatting, or the dynamic lookup options provided by INDEX and MATCH. Choose the method that best fits your needs to streamline your Excel tasks.
Can I use these methods to find values other than names?

+
Yes, these methods work for any data you want to find within an Excel sheet, not just names.
Is there a limit to how many characters I can search for?

+
No, you can search for any string, regardless of its length, although very long strings might slow down the search process.
Can these methods be used in shared workbooks?
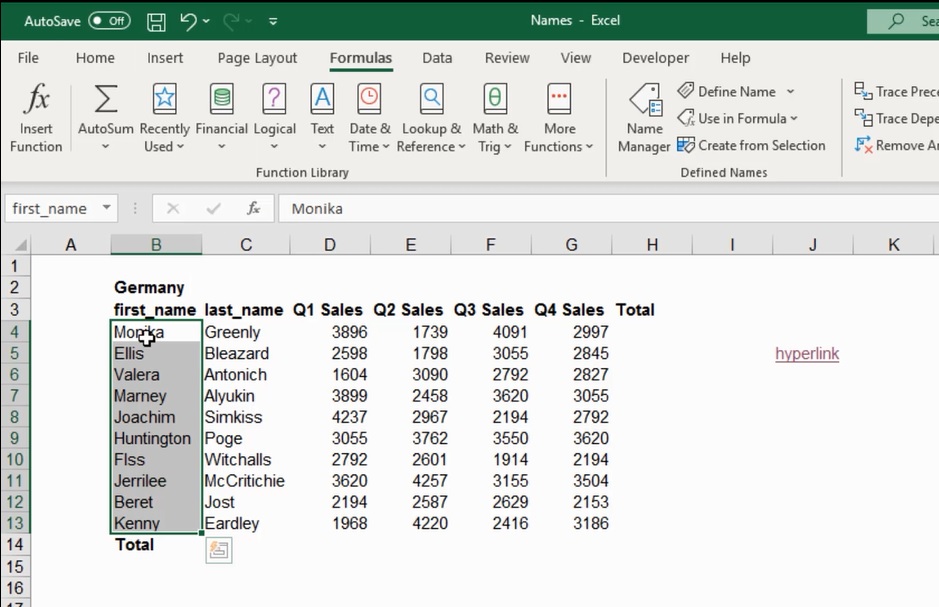
+
Yes, all these methods work in shared workbooks. However, ensure that all users have access to run macros if using VBA.