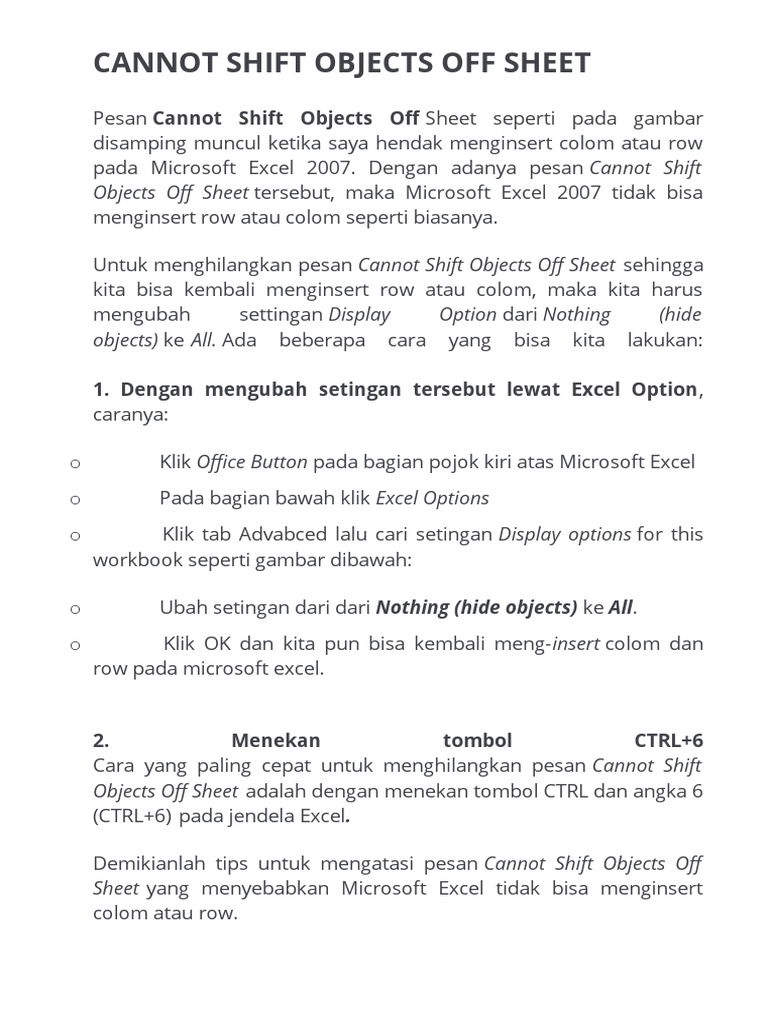5 Ways to Compare Two Excel Sheets Effectively

When managing data, Excel is an indispensable tool. Yet, comparing two sheets to find differences, updates, or errors can be daunting. This guide will unveil five effective methods to compare two Excel sheets, aiding both the novice and seasoned Excel users in making data comparison a breeze.
Method 1: Conditional Formatting

Conditional Formatting in Excel allows you to highlight differences or similarities based on specific rules. Here's how you can leverage this feature to compare sheets:
- Select the range of cells you wish to compare in Sheet 1.
- Go to the "Home" tab, find "Conditional Formatting" and choose "New Rule".
- From the dropdown, select "Use a formula to determine which cells to format".
- Enter a formula like
=Sheet1!A1<>Sheet2!A1for comparing A1 cells in both sheets. Adjust the formula as needed for different ranges. - Define the format for cells that meet your rule, e.g., highlight with a color.
- Click OK to apply the rule.
This method instantly highlights differences, making it easier to spot discrepancies visually.
Method 2: Using VLOOKUP to Match Rows

VLOOKUP (Vertical Lookup) is another handy function in Excel for comparing two sheets:
- In an empty column of the first sheet, use
=VLOOKUP(A1,Sheet2!$A$1:$F$1000,1,FALSE)to check if the value in cell A1 of Sheet1 exists in Sheet2. Here, adjust the range according to your data structure. - If the value doesn't exist in Sheet2, VLOOKUP will return an #N/A error, signaling a difference.
⚠️ Note: Remember to modify the column index and range in the formula as per your data layout.
Method 3: Excel Compare Tool

Excel's built-in 'Compare Workbooks' tool can automatically find differences:
- From the "Review" tab, select "Compare Sheets".
- Pick the two sheets you want to compare.
- Excel will create a new workbook showing differences with comments highlighting changes or additions.
This method is particularly useful when you need a detailed and visual comparison of multiple changes.
Method 4: Power Query for Advanced Comparison

For more complex comparisons, Excel's Power Query can merge sheets:
- Go to Data > Get Data > From File > From Workbook to load your workbooks.
- In Power Query Editor, use Append Queries to combine sheets.
- Select the keys to merge on and apply transformations to highlight differences or duplicate rows.
- Load the result back into Excel for review.
Power Query offers great flexibility for data manipulation before comparison, making it suitable for large datasets or complex comparisons.
Method 5: VBA Macro for Custom Comparison

For automation and customization, VBA can be your ally:
- Open the VBA editor (press ALT+F11).
- Create a new module (Insert > Module).
- Write a VBA macro to loop through cells and compare content or format differences between sheets.
Sub CompareSheets()
Dim ws1 As Worksheet, ws2 As Worksheet
Set ws1 = ThisWorkbook.Worksheets("Sheet1")
Set ws2 = ThisWorkbook.Worksheets("Sheet2")
Dim i As Long, j As Integer
For i = 1 To ws1.Cells(ws1.Rows.Count, 1).End(xlUp).Row
For j = 1 To ws1.Columns.Count
If Not ws1.Cells(i, j).Value = ws2.Cells(i, j).Value Then
ws1.Cells(i, j).Interior.Color = RGB(255, 0, 0) 'Highlight in red
End If
Next j
Next i
End Sub
This macro can be tailored for different comparison criteria, enhancing automation and efficiency.
Each method has its strengths, catering to different needs from quick visual checks to detailed reports or automated processes.
Finally, here's a summary to make your choice easier:
| Method | Use Case | Level of Complexity |
|---|---|---|
| Conditional Formatting | Visual quick checks | Low |
| VLOOKUP | One-to-one row matching | Medium |
| Excel Compare Tool | Detailed side-by-side comparison | Medium |
| Power Query | Advanced data manipulation and comparison | High |
| VBA Macro | Customized automation | High |

In practice, mastering these methods allows you to streamline your Excel workflows, whether for personal use, business analytics, or data validation. With these tools at your disposal, you're now better equipped to compare Excel sheets efficiently, saving time and reducing errors.
How can I easily undo changes made by Conditional Formatting?

+
To undo Conditional Formatting, go to the “Home” tab, select “Conditional Formatting” and choose “Clear Rules from Selected Cells”.
What’s the quickest way to find duplicate entries in two sheets?

+
Use the Power Query feature or write a VBA script to find duplicates efficiently across large datasets.
Can I compare sheets from different Excel files?

+
Yes, methods like Power Query or VBA allow you to compare sheets from different Excel files with relative ease.