Excel Fix: Remove Cannot Shift Objects Off Sheet Error
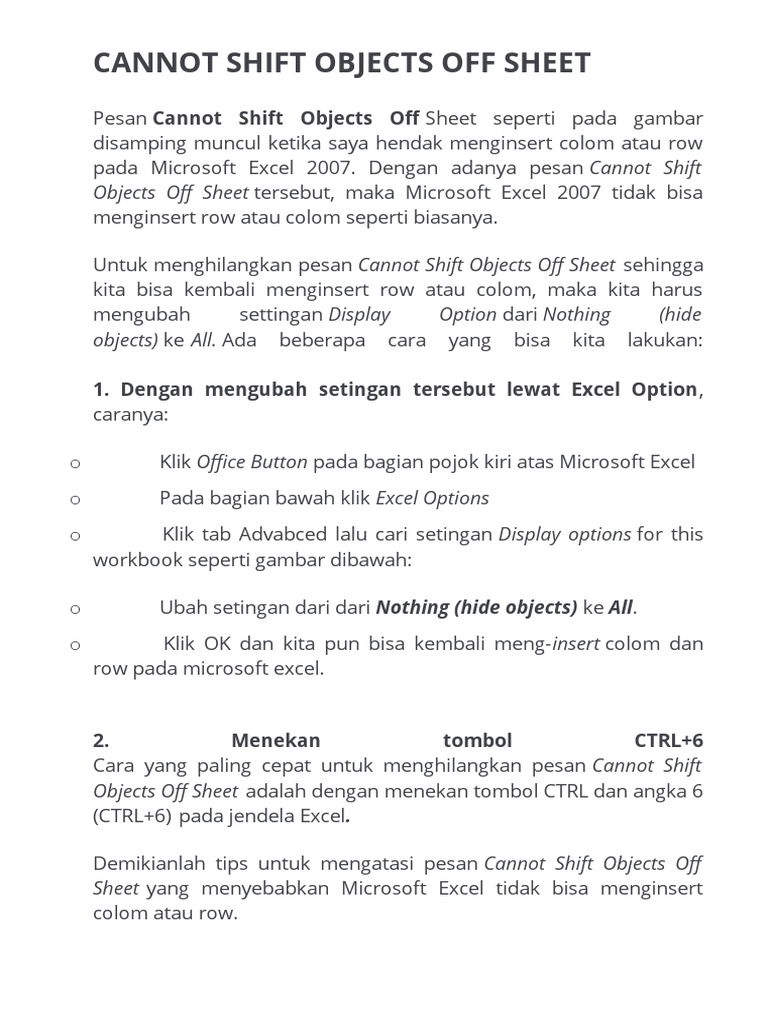
When working with Microsoft Excel, encountering errors is quite common, especially when you're trying to manipulate data, reorganize sheets, or adjust the layout. One such pesky error is "Cannot Shift Objects Off Sheet," which can halt your progress and leave you scratching your head. In this detailed guide, we'll walk you through understanding this error, its causes, and how to effectively resolve it without disrupting your work. Let's dive into the solution steps, ensuring that you can continue your data manipulation with minimal frustration.
What is the “Cannot Shift Objects Off Sheet” Error?

This error typically appears when attempting to shift or delete rows/columns in Excel, particularly if your sheet contains objects like charts, pictures, or even text boxes. Here’s what might trigger this error:
- Hidden Objects: When rows or columns are hidden, and you try to delete or move cells, Excel might get confused about these hidden items.
- Protected Sheets: Trying to modify a protected worksheet can result in this error as Excel prevents changes to protect the sheet’s integrity.
- Object Placement: Objects placed at the edge of your sheet might prevent cell movements as Excel tries to avoid moving these objects off the visible area.
How to Fix the “Cannot Shift Objects Off Sheet” Error

Here are the steps to troubleshoot and resolve the error:
1. Unhide Rows or Columns

First, check if there are any hidden rows or columns:
- Go to the topmost row or leftmost column where the error occurred.
- Right-click on the row or column headers.
- Select “Unhide.”
- If rows or columns are restored, try your operation again.
2. Remove Protection

If your worksheet is protected:
- Click “Review” in the ribbon.
- Choose “Unprotect Sheet.”
- Try the operation again once protection is removed.
3. Move Objects

Check for objects at the edges:
- Go to “Home” tab > “Find & Select” > “Selection Pane.”
- The Selection Pane shows all objects on the worksheet. Move them away from the edges if needed.
- Alternatively, delete any unnecessary objects from here.
4. Modify Objects

If objects are linked to cells:
- Right-click the object and select “Format Shape.”
- Under “Properties,” you might find options to adjust the object’s position behavior when cells are modified.
5. Use Copy and Paste

Instead of moving or deleting, try:
- Copying the data you need to move.
- Deleting the rows or columns.
- Pasting the data back into the sheet.
💡 Note: After resolving the error, consider reorganizing your sheet or using alternative methods for data management to prevent this error in the future.
Preventing Future Errors

To minimize the chances of encountering this error:
- Limit Objects: Use objects judiciously, and ensure they are not placed at the sheet’s edges where they can interfere with cell operations.
- Proper Layout Design: Plan your sheet layout to avoid the necessity of frequent reshuffling of rows or columns.
- Use Cell References: When linking data, consider using cell references rather than embedding objects within cells.
Summary of Solutions

In summary, here’s what we’ve covered:
- Understanding the “Cannot Shift Objects Off Sheet” error in Excel.
- Steps to unhide rows or columns, remove sheet protection, and manage objects.
- Strategies to prevent this error through better sheet planning and data management.
By following these steps and tips, you can navigate through Excel's complexities with ease, ensuring your data analysis and presentation are not only efficient but also error-free. Remember, Excel is a powerful tool, and with the right techniques, you can harness its full potential without the frustration of common errors like the "Cannot Shift Objects Off Sheet."
What causes the “Cannot Shift Objects Off Sheet” error?

+
It’s usually triggered when you try to move or delete rows or columns in Excel where hidden objects or cells exist, or when there are objects positioned at the sheet’s edges.
Can this error occur in Excel Online?

+
While less common, this error can also appear in Excel Online if you’re working on complex spreadsheets with objects, although the interface and behavior might differ slightly.
Does protecting the sheet always cause this error?

+
Not always, but if you attempt to modify a protected sheet that contains objects, Excel might show this error to prevent unauthorized changes.