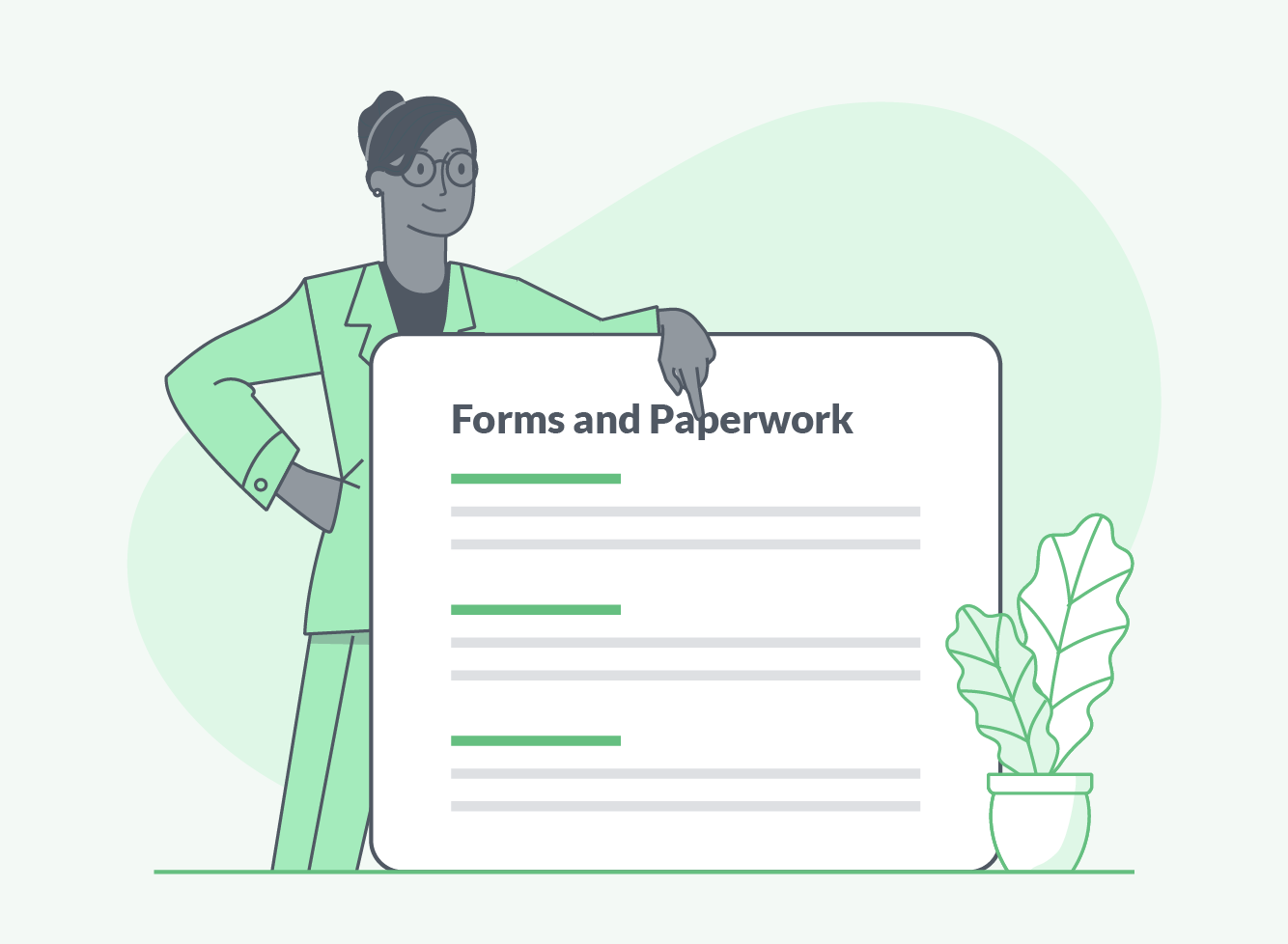Compare Excel Sheets: A Simple Guide for Column Matching

Comparing Excel sheets is a common task for many professionals who need to ensure data consistency across different datasets. This guide is designed to help you effortlessly match columns from different Excel files, ensuring your data is aligned and accurate. Whether you're reconciling financial reports, updating databases, or simply trying to understand changes between datasets, column matching in Excel can save time and reduce errors.
Why Match Columns in Excel?

Column matching in Excel can be crucial for:
- Data Integrity: Ensuring that data from different sources matches up correctly.
- Error Checking: Detecting discrepancies or errors in data entry or import.
- Report Generation: Comparing figures across periods or different branches of an organization.
- Data Consolidation: Combining multiple spreadsheets into one cohesive dataset.
Basic Techniques for Column Matching

Here are some straightforward methods to compare columns in Excel:
- Visual Comparison
This is the simplest way to compare columns. You can simply:
- Open the Excel files side by side.
- Scan through the columns visually to spot differences.
- Using Conditional Formatting
Conditional formatting can help highlight differences:
- Select the range of cells you wish to compare.
- Go to Home > Conditional Formatting > New Rule.
- Choose “Use a formula to determine which cells to format.”
- Enter the formula to highlight cells different from another column.
- Formula-Based Comparison
Use formulas like VLOOKUP or MATCH to find matches:
- Write a formula in a new column, like =VLOOKUP(A1, Sheet2!A:A, 1, FALSE).
- If the result is #N/A, the value doesn’t match.
Advanced Techniques for Complex Matching

For more intricate comparisons:
- Power Query
- Import your Excel files into Power Query.
- Merge queries, matching the key columns.
- Use this to find matches, mismatches, or even perform transformations.
- VBA Macros
Writing a VBA macro can automate complex matching:
- Open the VBA editor with Alt + F11.
- Insert a new module and write your comparison logic.
Important Notes:

📘 Note: Using Power Query or VBA requires a bit of learning but can save significant time for repetitive tasks.
Handling Large Data Sets

When dealing with large datasets, here are strategies to maintain efficiency:
- Sort data first to simplify comparisons.
- Use the Find function (Ctrl+F) for quick lookup of specific values.
- Limit data range comparisons to avoid performance issues.
Important Notes:

⚠️ Note: Sorting data before comparison can also reveal structural issues or data inconsistencies.
Wrapping Up

In summary, matching columns in Excel can be approached through various methods, each suited to different needs. From basic visual checks to leveraging the power of Power Query or VBA, these techniques help ensure your data is consistent and accurate. Remember, the method you choose should align with the complexity of your data and your comfort level with Excel’s advanced features.
What’s the easiest way to match columns for beginners?

+
For beginners, visual comparison or using conditional formatting to highlight differences can be the easiest and most straightforward methods.
Can Excel match columns from different workbooks?

+
Yes, Excel can match columns from different workbooks using functions like VLOOKUP or through Power Query where you can merge multiple files.
How can I speed up column matching with large datasets?

+
Use sorting to align data first, and consider using Power Query or VBA for bulk processing to improve efficiency with large datasets.