How to Rename Sheets in Excel Easily

Renaming sheets in Microsoft Excel can streamline your workflow, particularly when managing multiple sheets within a workbook. Whether you're tracking financial data, managing inventory, or organizing personal projects, clear and distinct sheet names are crucial for efficiency and accuracy. This post will guide you through several methods to rename sheets in Excel, ensuring you can do it with ease and speed.
Understanding Sheet Names in Excel

Excel uses tabs at the bottom of the workbook to navigate between different sheets. Each sheet by default is named “Sheet1”, “Sheet2”, etc., but these names can be changed to better reflect the content or the purpose of the data within. Understanding the significance of good naming practices is the first step towards optimizing your Excel experience:
- Clarity: Descriptive names help in quickly identifying the content of the sheet.
- Organization: Organized sheets facilitate easier navigation and data management.
- Efficiency: It saves time by reducing the need to search for data across multiple sheets.
Methods to Rename Sheets in Excel

Double-Click Method

This is the most straightforward method:
- Click on the sheet tab you want to rename at the bottom of the Excel window.
- Double-click the existing sheet name. An editable text box will appear.
- Type in the new name for the sheet, keeping it within Excel’s naming restrictions (1-31 characters, no “/” or “\”, and no spaces in the beginning or end).
- Press Enter or click outside the box to confirm the new name.
Right-Click Context Menu

An alternative method using the context menu:
- Right-click on the sheet tab you want to rename.
- From the dropdown menu, select Rename.
- The current name will be selected; enter the new name.
- Press Enter or click outside the box to save the change.
Keyboard Shortcut for Renaming

For those who prefer keyboard shortcuts:
- Select the tab you want to rename by clicking on it.
- Press Alt + H, O, R in sequence. This will put the name into edit mode.
- Type the new name and press Enter to confirm.
💡 Note: Excel keyboard shortcuts can vary based on the language setting of your computer. Ensure your shortcuts correspond to your Excel version.
VBA for Batch Renaming
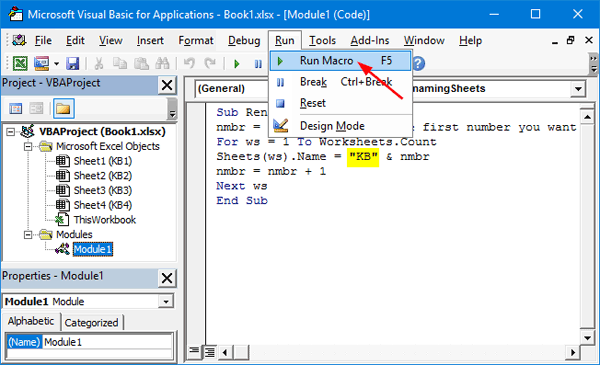
For workbooks with numerous sheets or when dealing with a naming pattern:
- Press Alt + F11 to open the VBA editor.
- Insert a new module by going to Insert > Module.
- Paste this VBA code:
Sub RenameSheets() Dim ws As Worksheet Dim i As Integer i = 1 For Each ws In ThisWorkbook.Worksheets ws.Name = “Sheet” & i i = i + 1 Next ws End Sub - Run the macro by pressing F5 or Run > Run Sub/UserForm.
This script will rename all sheets sequentially from "Sheet1" onwards.
Formatting and Good Practices

Formatting Sheet Names

Here are some best practices for formatting sheet names:
- Consistent Naming: Use a common theme or structure in naming, like dates (e.g., 2023-01-01_Data), categories (e.g., Marketing, Sales, HR), or project codes.
- Avoid Special Characters: Special characters like slashes, asterisks, or question marks can cause issues with macros or VBA code.
- Short and Informative: While Excel allows up to 31 characters, shorter names are easier to manage and less likely to be cut off in the tab view.
Best Practices in Sheet Management

| Best Practice | Why It Matters |
|---|---|
| Avoid Spaces | Spaces at the beginning or end can create confusion and potential errors in formulas or VBA code. |
| Color Coding | Using different colors for sheet tabs can visually distinguish different data types or projects. |
| Maintain Naming Convention | A consistent naming convention across sheets and workbooks simplifies data management and collaboration. |
| Archive or Delete Old Sheets | Regularly review and remove sheets that are no longer needed to keep your workbook tidy. |
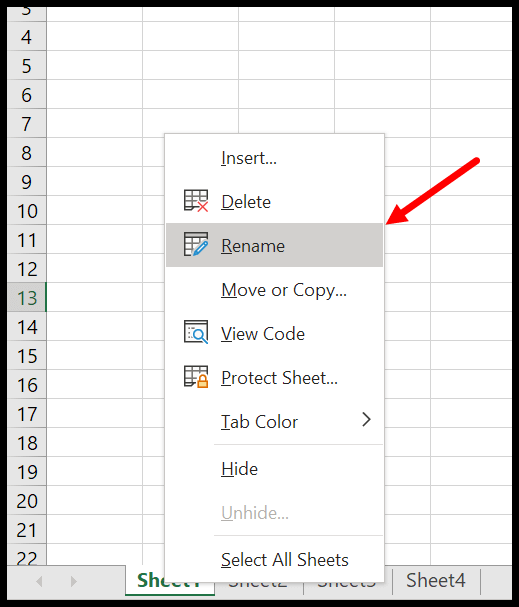
Renaming sheets in Excel might seem like a minor task, but it's a crucial element of efficient workbook management. Through the methods discussed, from simple double-clicking to advanced VBA coding, Excel users can customize their workbooks to reflect their workflow and data structure. These practices not only make navigation easier but also contribute to a more organized and professional presentation of data.
💡 Note: If you're working on a shared workbook, communicate sheet name changes with your team to avoid confusion.
By following these strategies, you ensure that your Excel sheets are clearly labeled, easy to manage, and optimized for productivity. These small adjustments in your Excel management can lead to significant time savings and improved data integrity over the long term.
What are the limitations of sheet names in Excel?
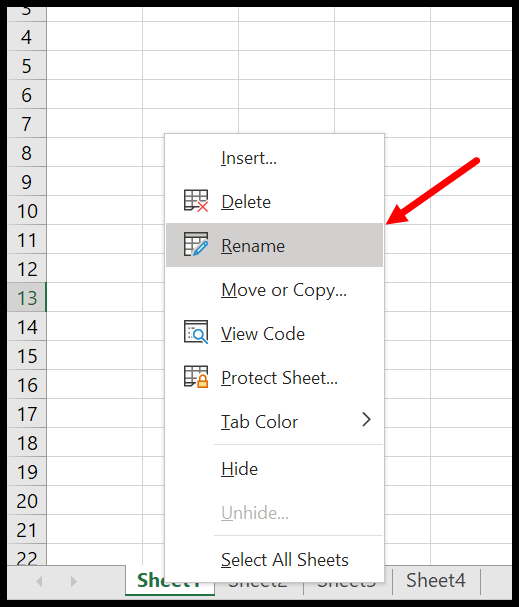
+
Sheet names in Excel are limited to 31 characters. They cannot contain the characters “/”, “\”, “?”, “*”, “[”, or “]”. Spaces at the start or end of a sheet name are also not allowed.
Can I automate the renaming of multiple sheets in Excel?

+
Yes, with Visual Basic for Applications (VBA), you can write scripts to rename multiple sheets automatically based on various criteria or patterns.
Is there a way to quickly navigate to a specific sheet in Excel?

+
You can press Ctrl + Page Up or Ctrl + Page Down to move through sheets. For specific navigation, some find it helpful to create a ‘Navigation’ sheet with links to all other sheets.
What’s the best practice for organizing sheets when dealing with complex data sets?

+
Use logical groupings or categories for sheets, color-code tabs, employ a naming convention, and consider creating a master index or summary sheet for quick reference.
How can I make sure my team understands the sheet renaming conventions?
+Set clear guidelines for sheet naming, document these standards in a shared document, and include these conventions in team onboarding or training sessions. Regular updates to team members can also help maintain consistency.



